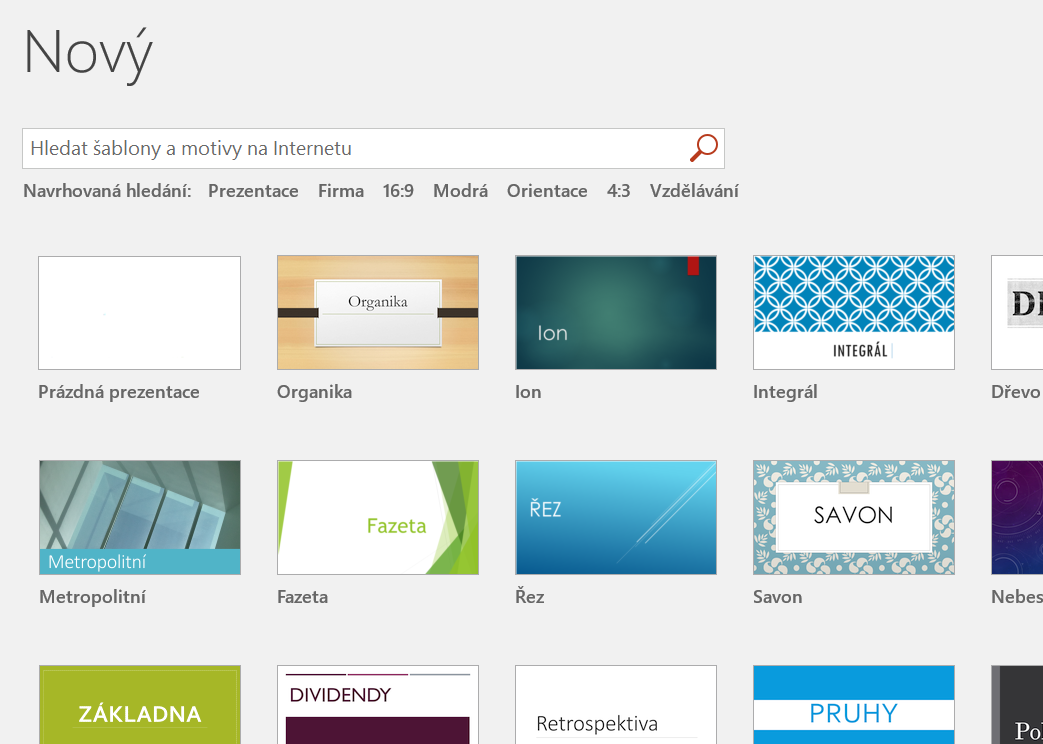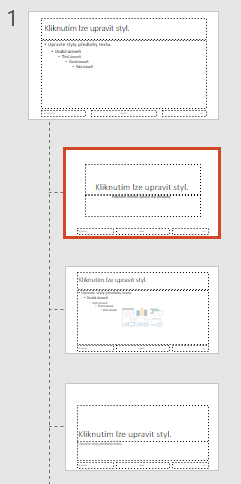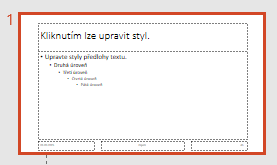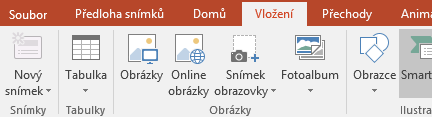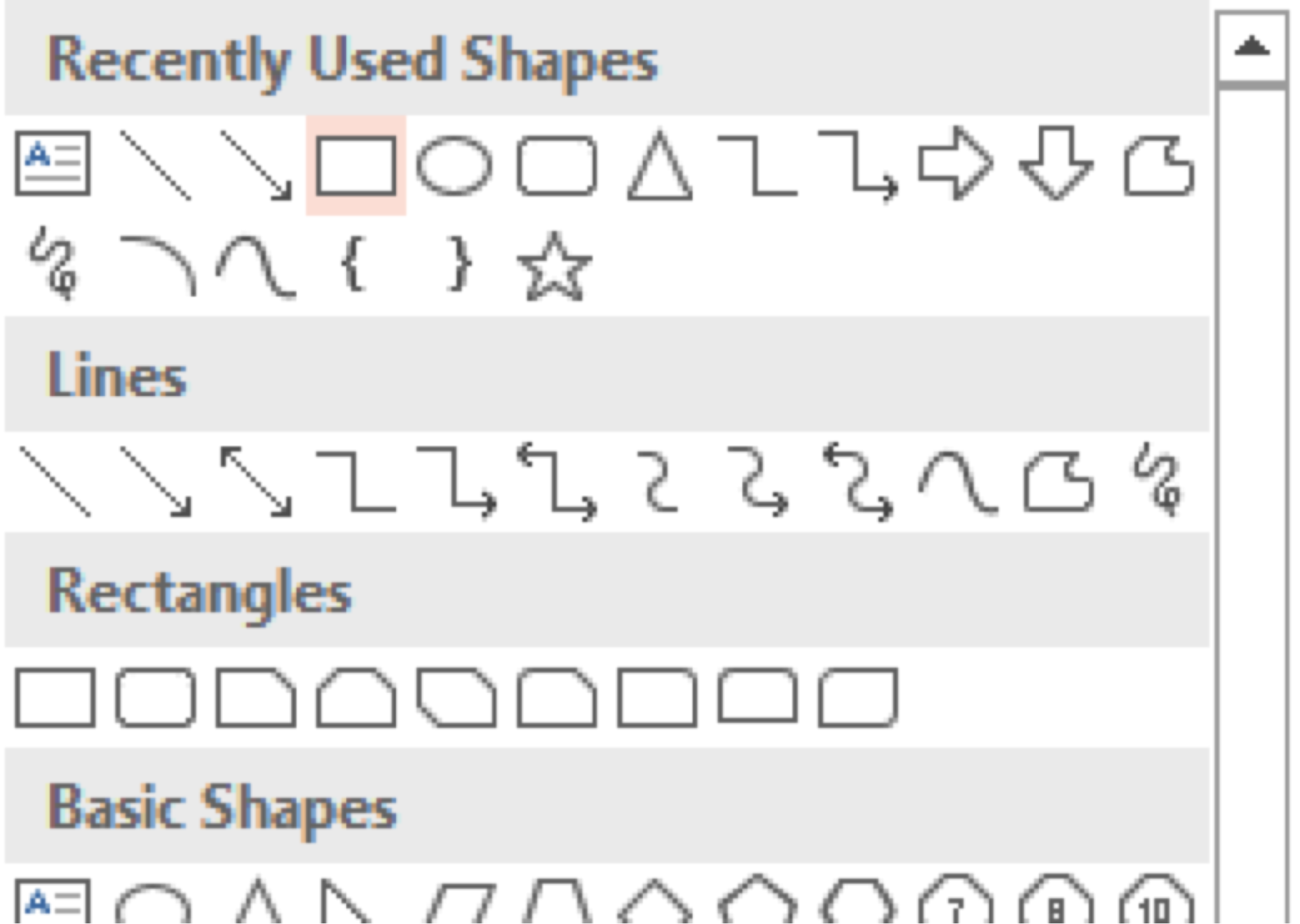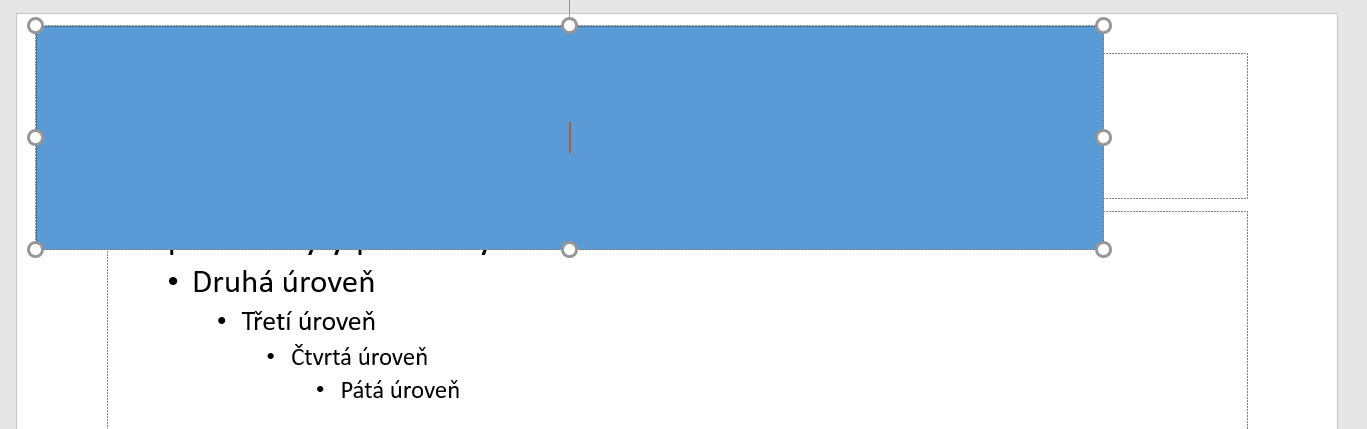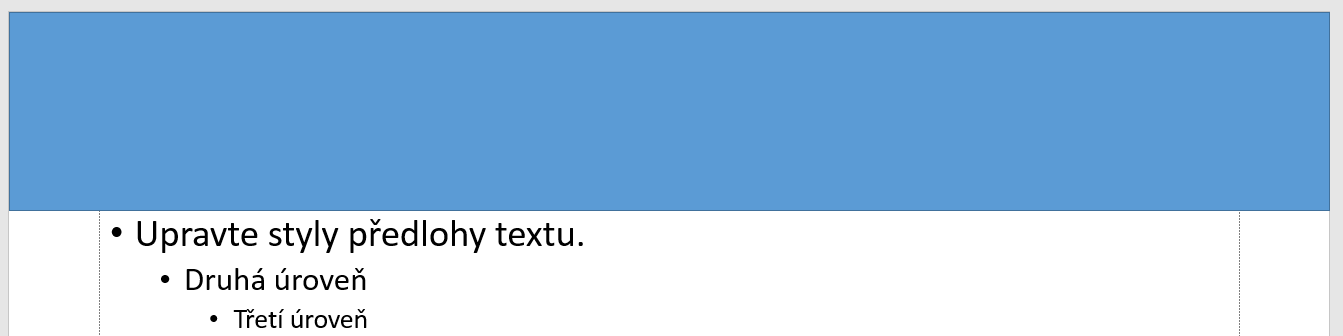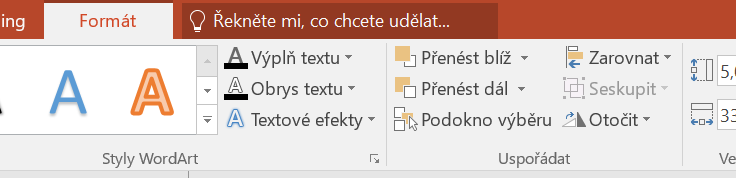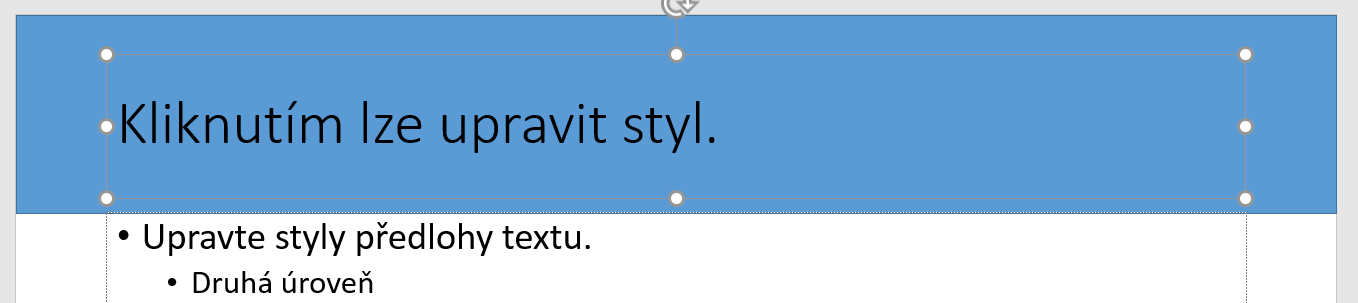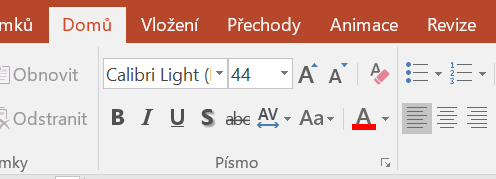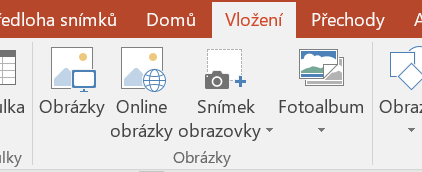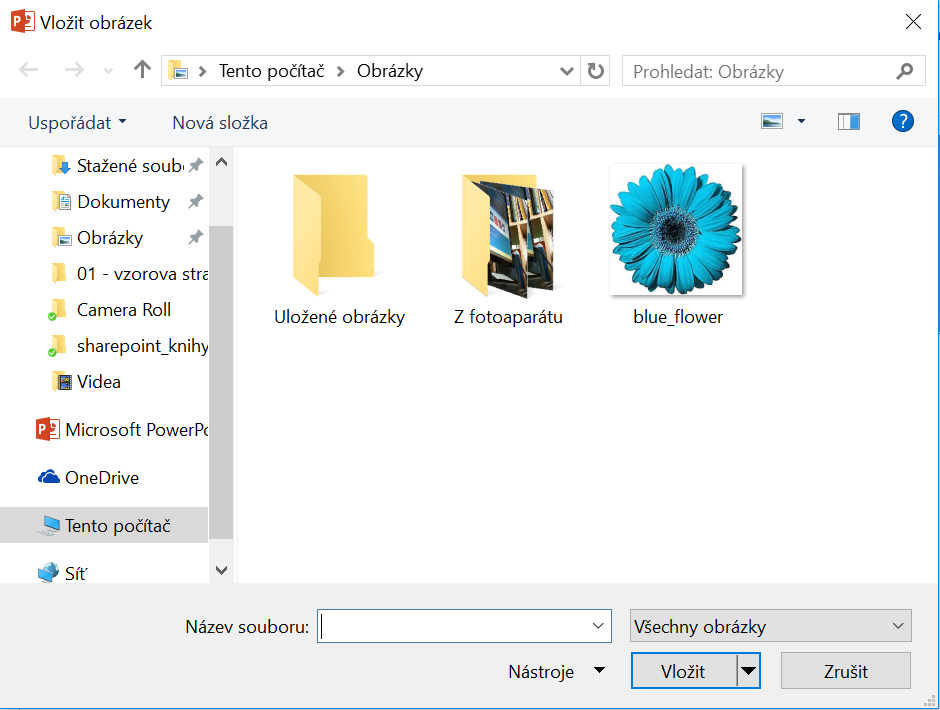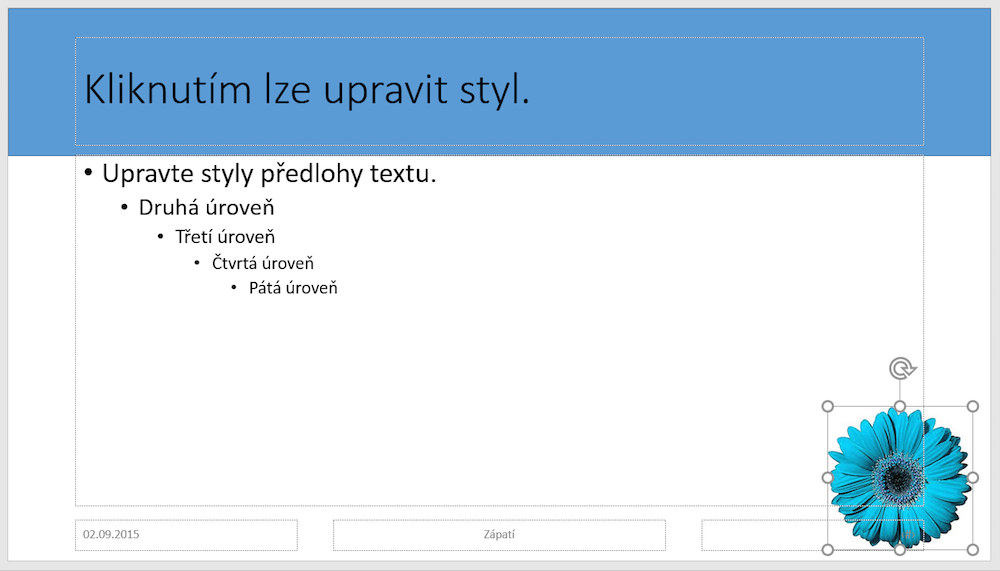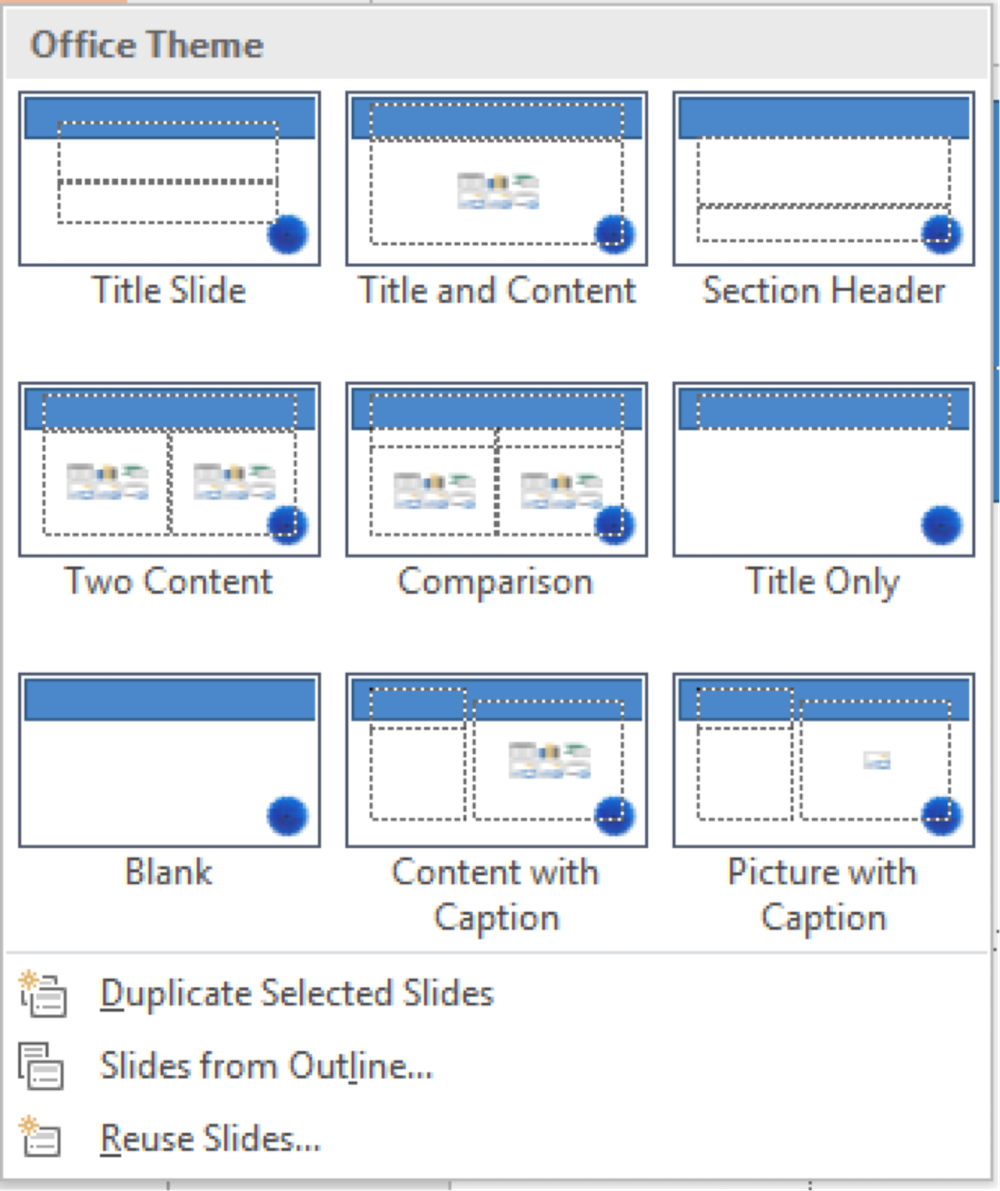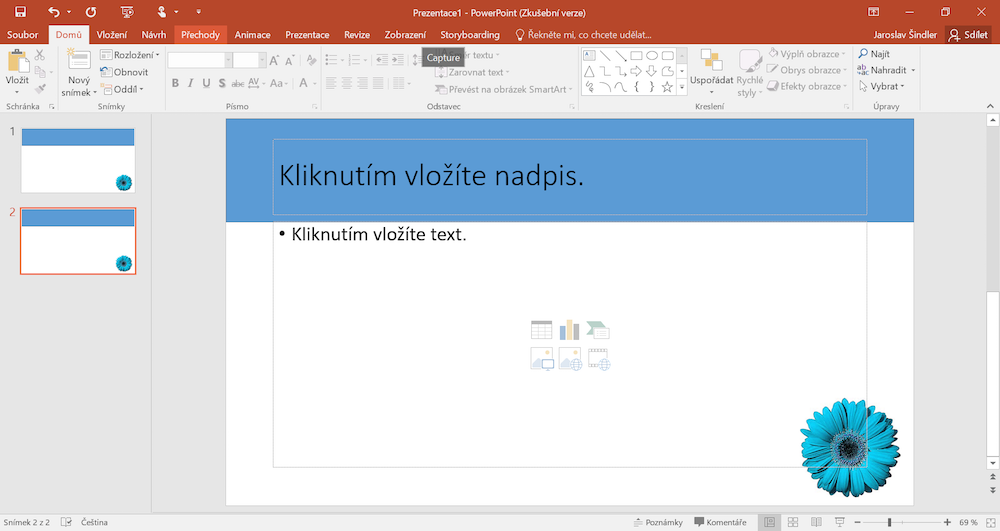Jaroslav Šindler
Jaroslav ŠindlerJak v PowerPointu použít předlohu snímku
Jakmile se do vytváření prezentací v PowerPointu pustíte ve velkém, dříve či později zjistíte, že potřebujete ve své prezentaci mít několik „předpřipravených“ snímků sloužících jako název části prezentace, běžný snímek prezentace, snímek s obrázkem nebo závěrečný snímek s poděkováním.
Možností je hned několik. Buď můžete ručně tvořit každý snímek zvlášť, nebo vytvořit jeden snímek a následně jej kopírovat a měnit u dalších snímků. Nebo si připravit „vzorový“ snímek a při vytváření nového snímku si zvolit z tvz. šablony snímku.
1. Vytvořte novou prezentaci
Po spuštění aplikace PowerPoint vyberte Prázdná prezentace, nebo pokud už na nějaké prezentaci pracujete, v horní nabídce zvolte Soubor > Nový > Prázdná prezentace.
2. Přepněte se do režimu tvorby a úpravy vzorových snímků
Na pásu karet vyberte položku Zobrazení a zde vyberte tlačítko Předloha snímku.
3. Přehled všech vzorových snímků naleznete vpravo
V pravé části místo snímků vaší prezentace uvidíte předlohy všech vzorových snímků, které prezentace může mít. Nemusíte se zabývat všemi, ale upravte jen ty, které skutečně budete v prezentaci potřebovat. Snímky jsou řazeny hierarchicky (tedy první velký snímek je hlavním a všechny podsnímky jsou pak odvozené od hlavního; liší se například rozložením).
4. Nejprve editujte hlavní snímek
V přehledu snímků zvolte ten první, který je hlavním snímkem a v prezentaci představuje ten snímek, který použijete pro umístění běžného obsahu prezentace (snímek, který použijete nejčastěji).
5. V editační části se pusťte do úpravy snímku
Chceme, aby snímky v prezentaci měly bílý nadpis podložený barevným proužkem a v pravém dolním rohu obrázek.
- V pásu karet zvolte položku Vložit > Tvary.
- Z nabídky tvarů zvolte obdélník.
- Na pracovní ploše snímku nakreslete
tažením obdélník.
- Upravte rozměr obdélníku tak, aby byl od levého horního okraje k pravému okraji a překryl nadpis snímku.
- Na kartě Formát vyberte tlačítko Přenést dál a z nabídnutých možností zvolte Přenést do pozadí.
- Vyberte ve snímku objekt nadpisu snímku (má předepsaný text: Kliknutím upravíte nadpis).
- Na kartě Domů vyberte tlačítko pro volbu barvy písma (písmeno A s barevným proužkem na své
spodní hraně a šipkou dolů) a vyberte bílou barvu.
- Tlačítkem B na stejné kartě Domů nastavíte nadpis tak, aby byl tučný.
- V pásu karet zvolte Vložit > Obrázky
a v dialogovém okně vyberte uložený soubor na disku vašeho počítače.
- Upravte velikost a umístění obrázku tak, aby byl v pravém dolním rohu snímku. Nezapomeňte na kartě Formát (musíte mít obrázek označen) umístit obrázek do pozadí (stejně jako u obdélníku v kroku 5e).
6. Tím máte vzorový snímek hotov a můžete se přepnout zpět do standardního editačního režimu prezentace.
Na kartě Předloha snímku (je nyní zcela první v nabídce pásu karet) zvolte tlačítko Zavřít předlohu snímku.
7. Jak vidíte, standardní snímek je již přesně podle vaší předlohy. A stejně tak budou vypadat i ostatní snímky prezentace.
Stačí zvolit tlačítko Nový snímek z karty Domů.
8. Tím jste dosáhli výsledku, který jste potřebovali.