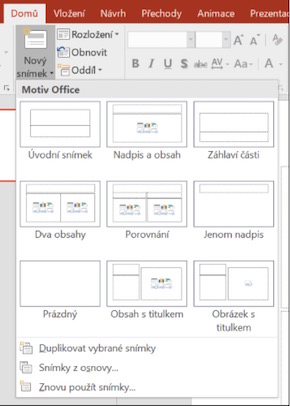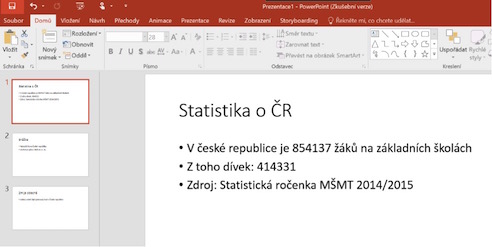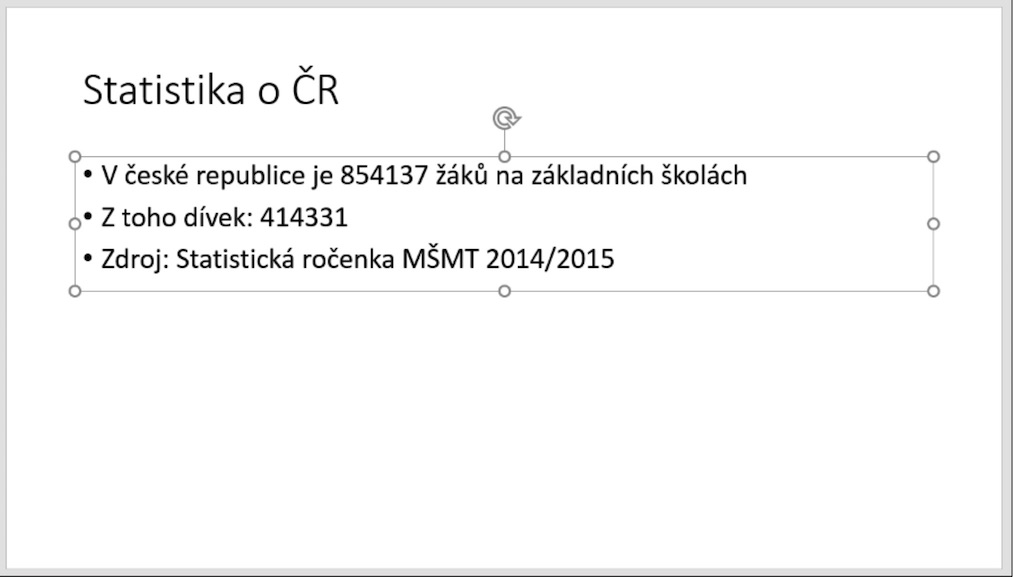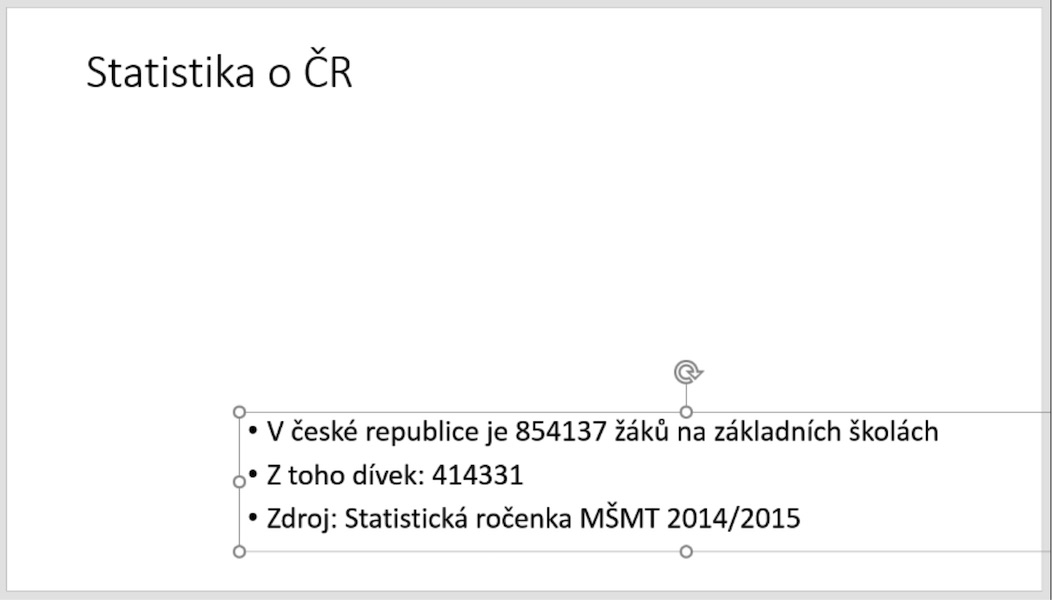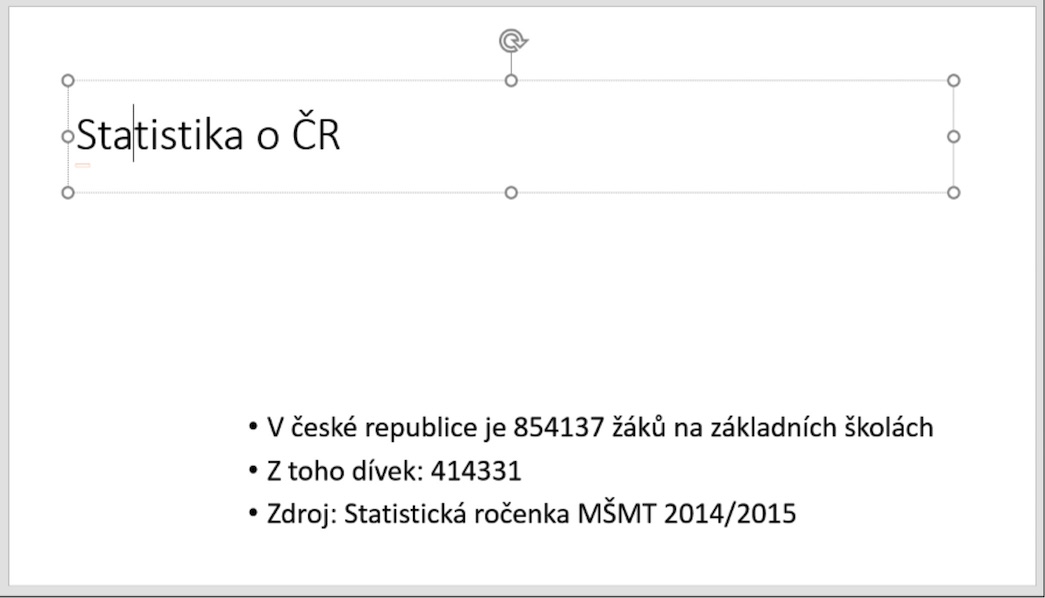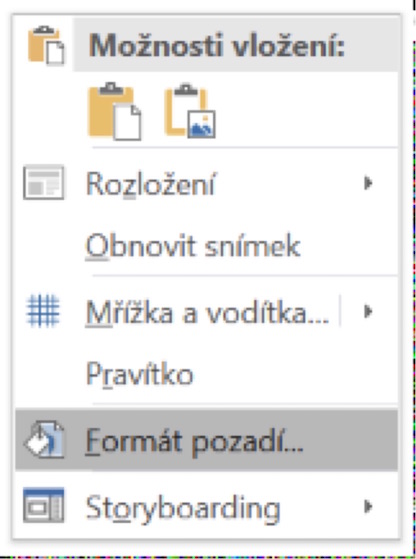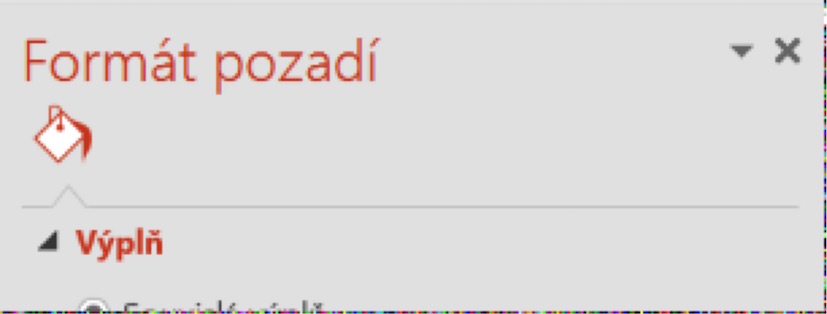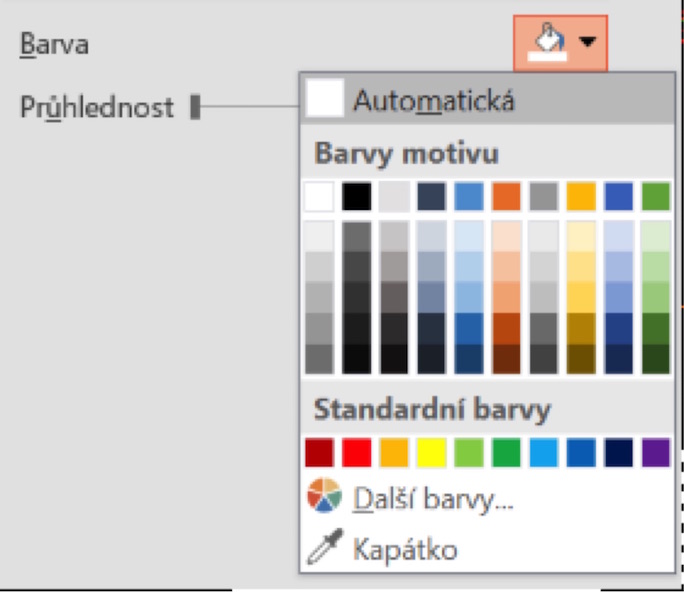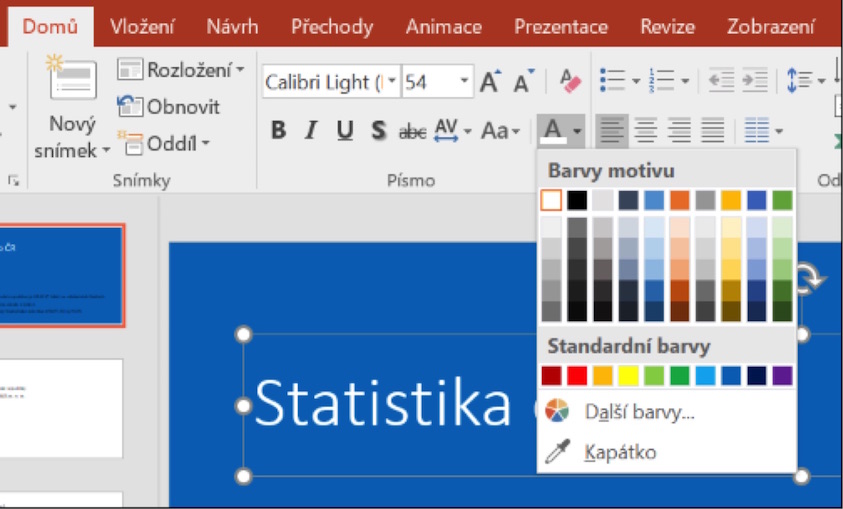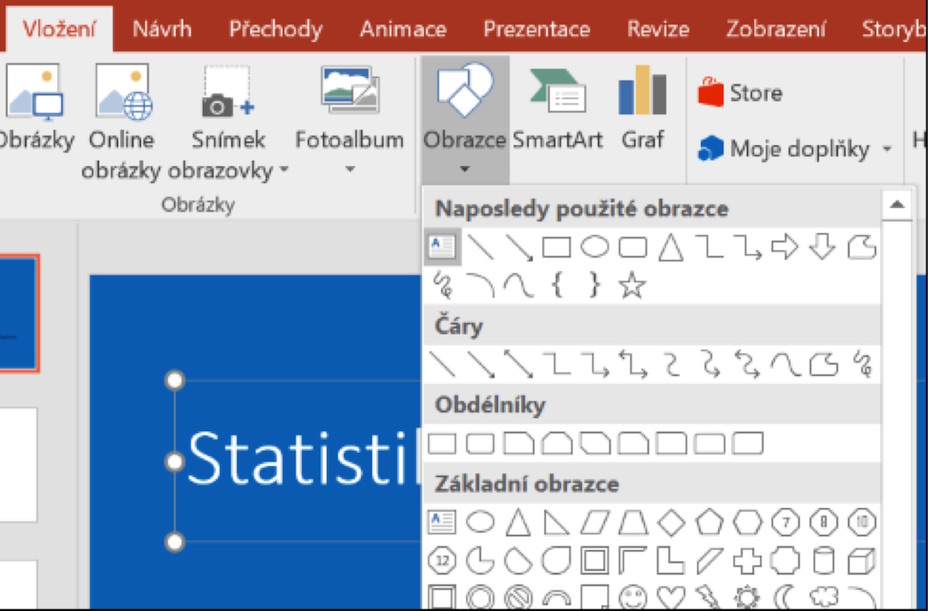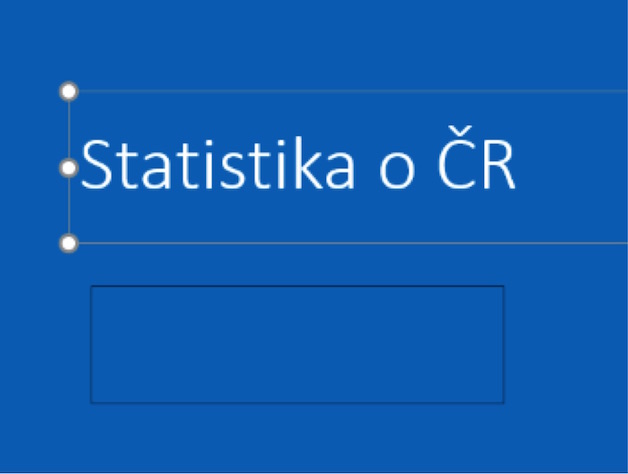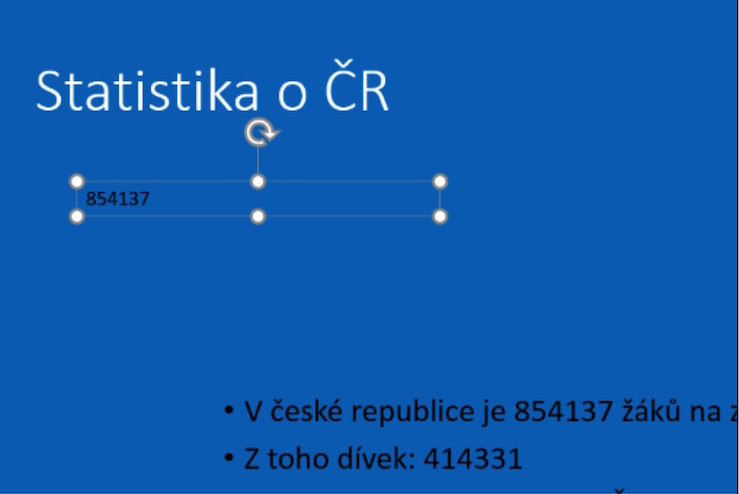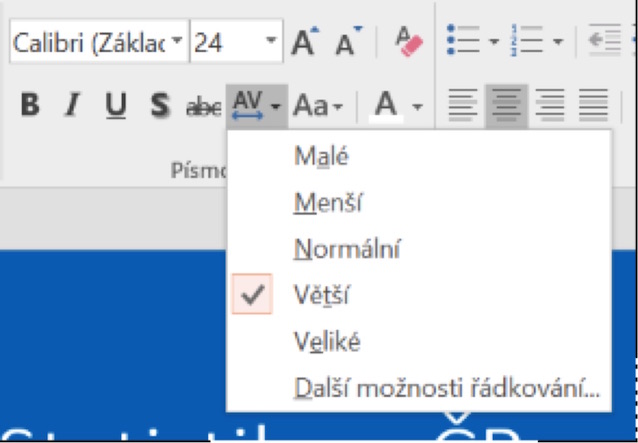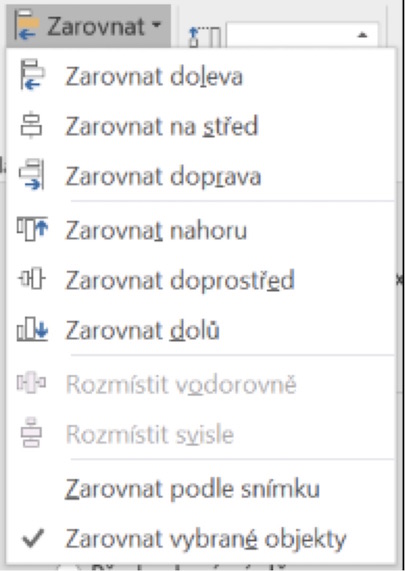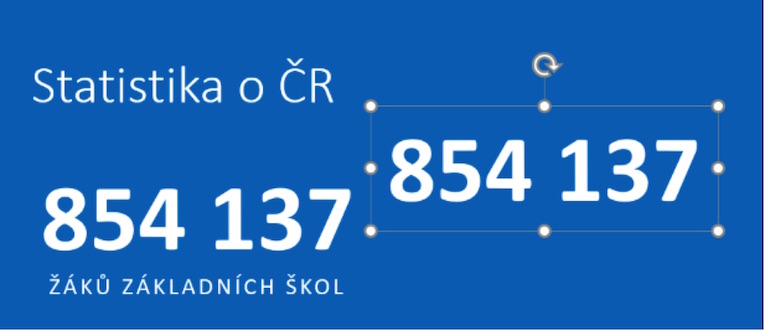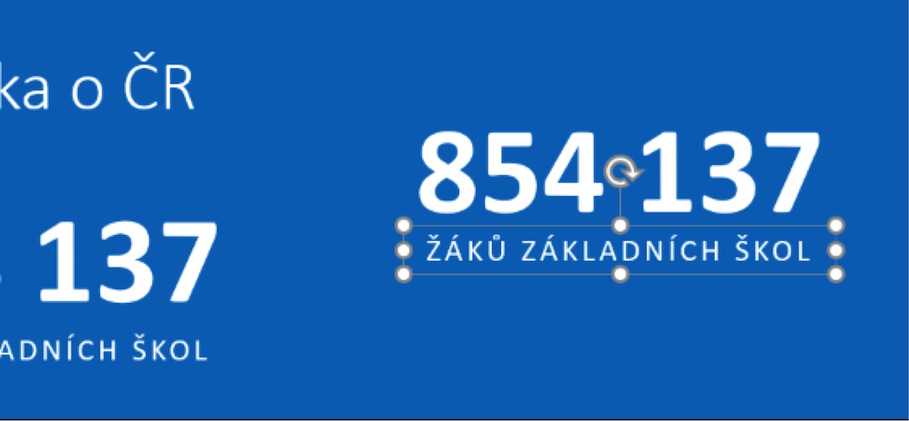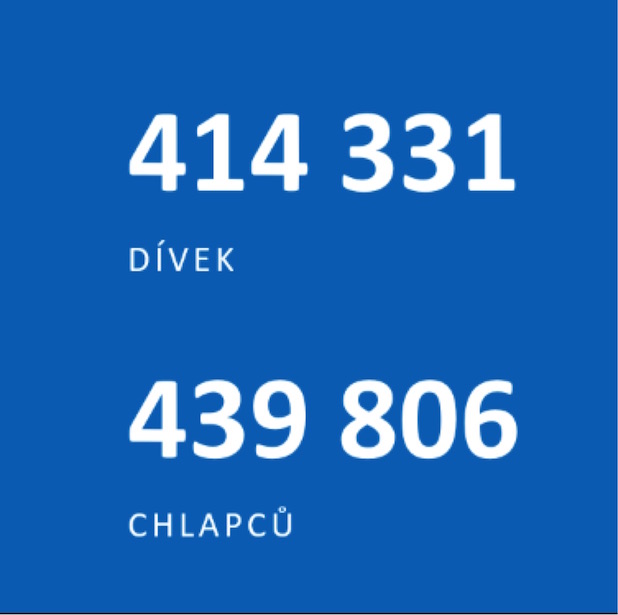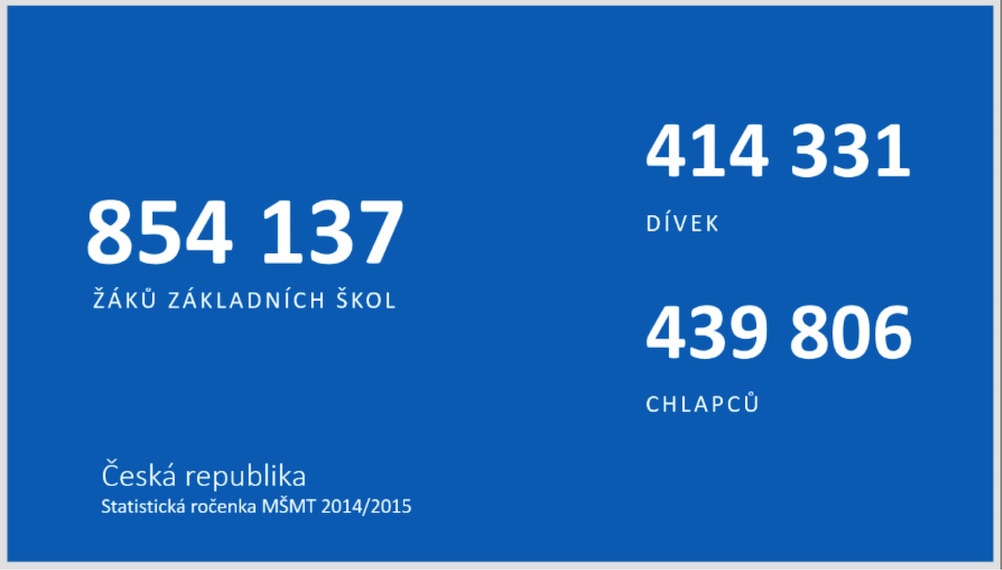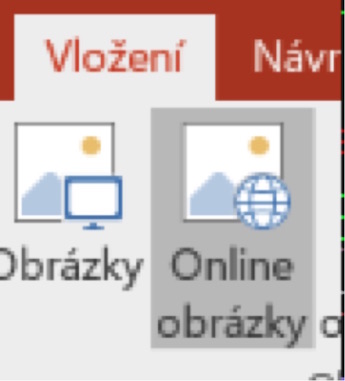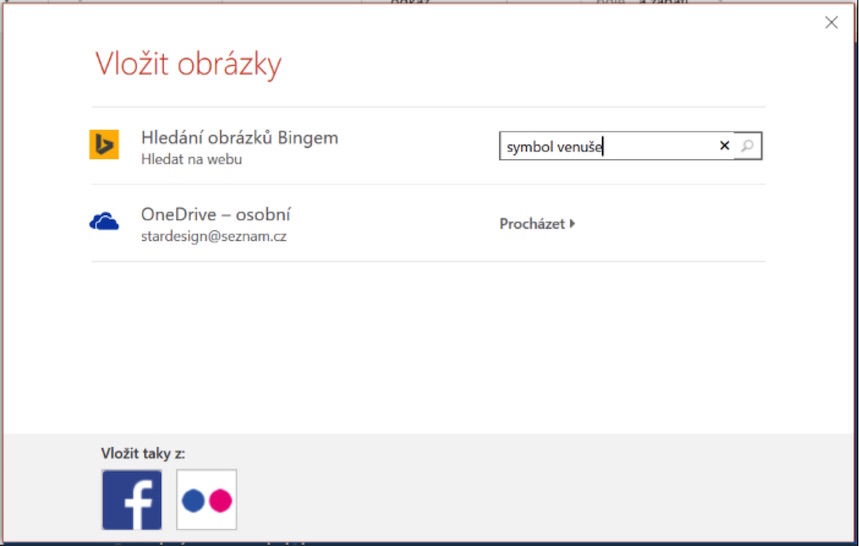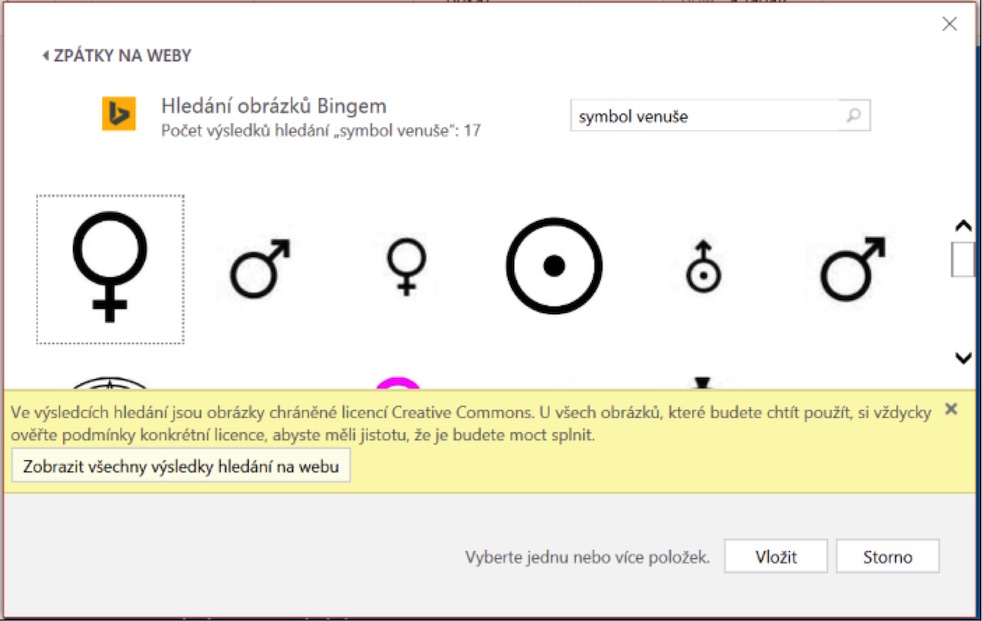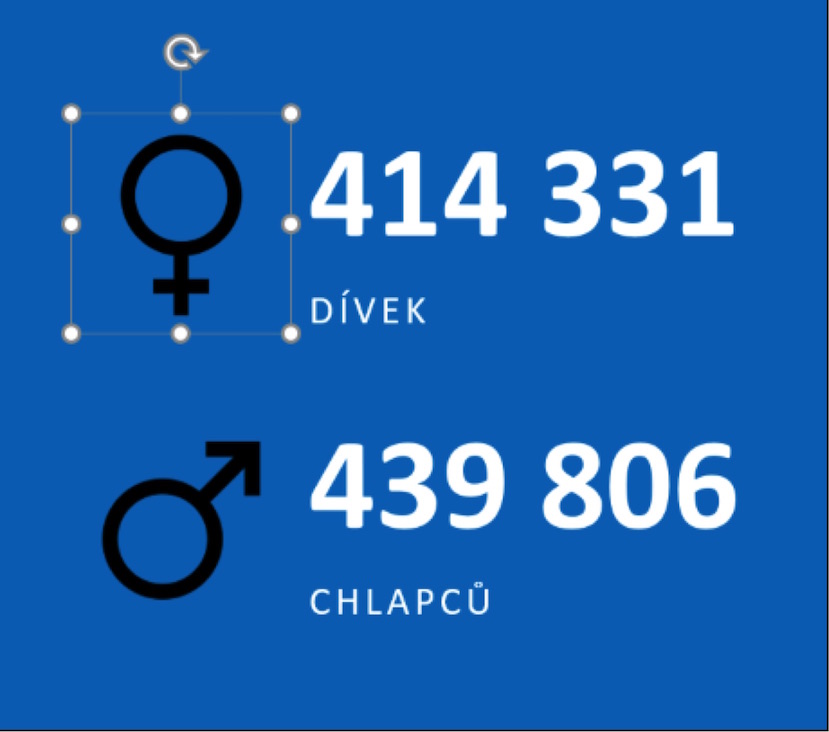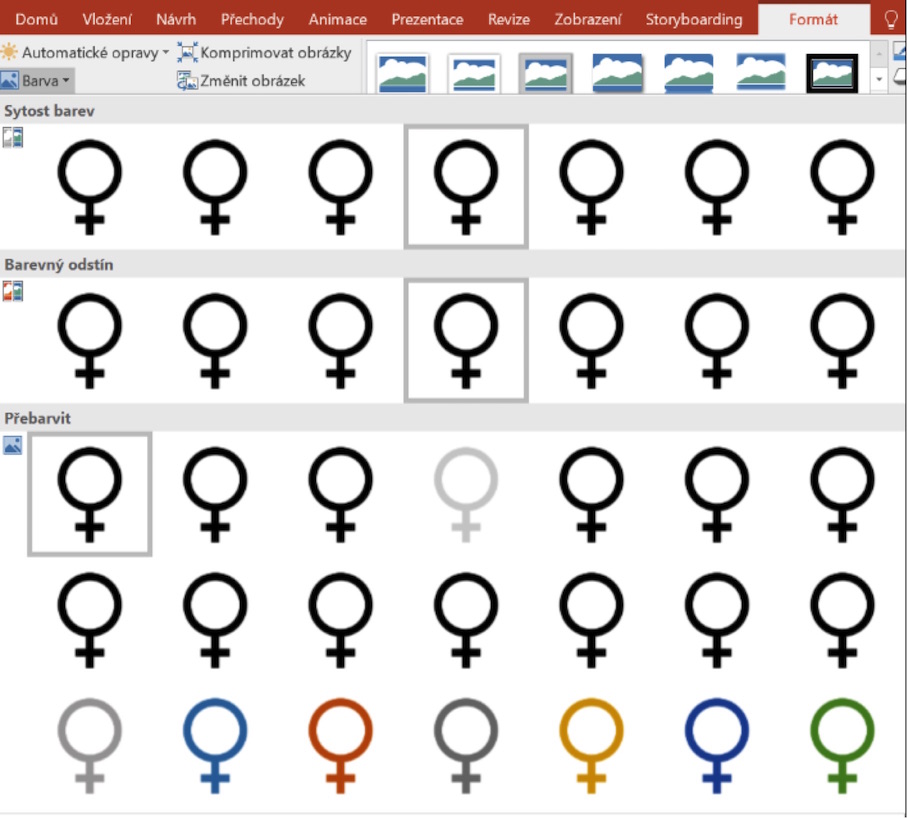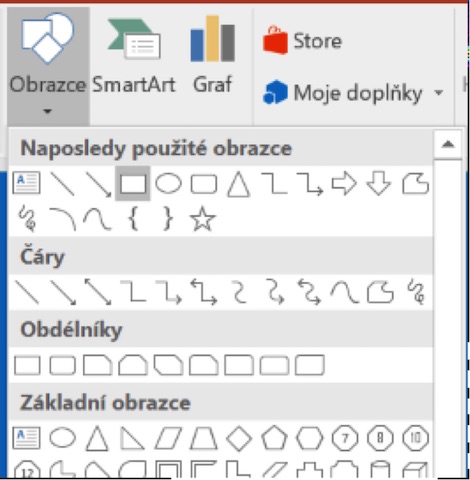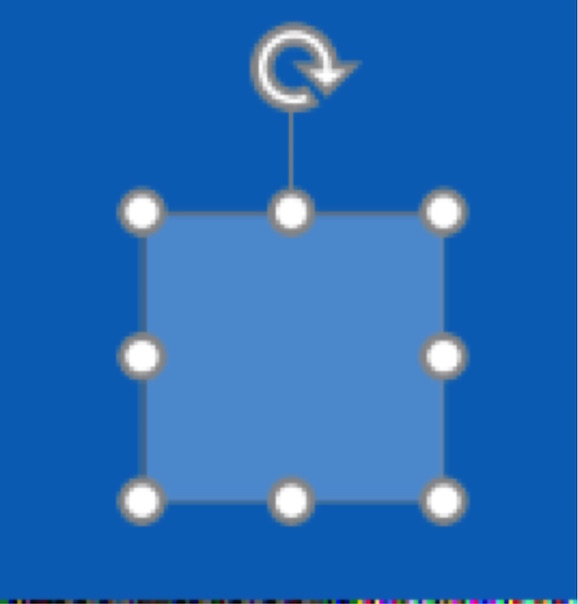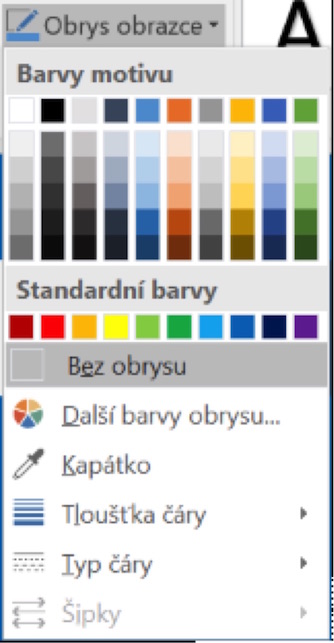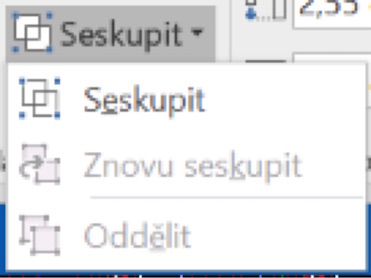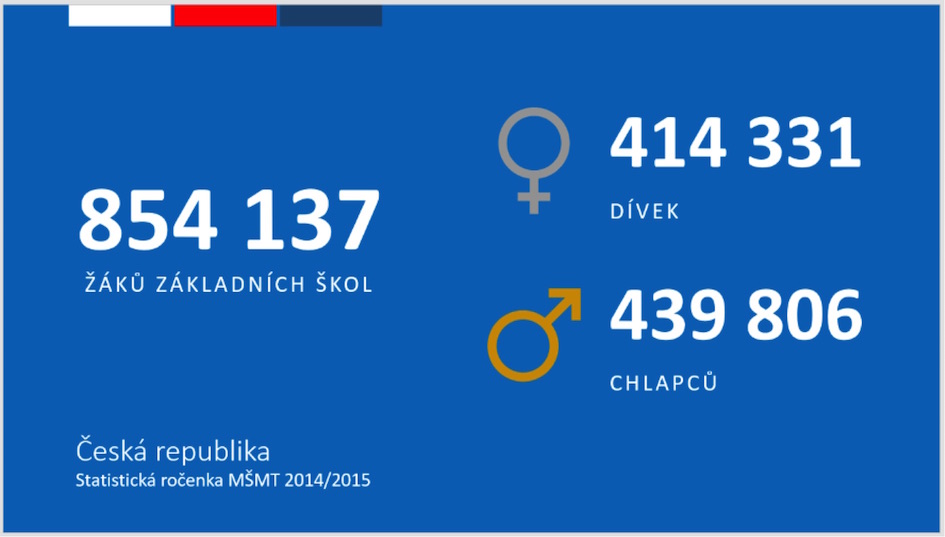Jaroslav Šindler
Jaroslav ŠindlerPráce s pozadím snímku
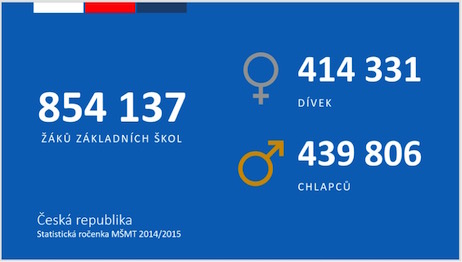
TIP! Je velmi důležité vždy udržet dostatečný kontrast mezi textem a pozadím.
Ačkoliv by se mohlo zdát, že pozadí snímku může být jakékoli, není to úplně pravda. Většina tvůrců prezentací volí bílé. Jenže pozadí snímku hraje velikou roli při jeho vnímání. Zkusíte si několik informací ukázat na různých pozadích a uvidíte, jak ovlivní jejich vnímání či atraktivitu.
1. Informace, které budete prezentovat:
- V České republice je 854 137 žáků na základních školách (z toho 414 331 dívek) – zdroj Statistická ročenka MŠMT 2014/2015
- Sněžka je nejvyšší horou České republiky, vrchol je ve výšce 1603 m. n. m.
- Zmije obecná je jediným volně žijícím jedovatým hadem v České republice.
2. Nejprve si připravte v nové prezentaci tři prázdné snímky s rozložením Nadpis a obsah.
3. Výsledek bude vypadat zhruba takto. Někteří zde s úpravou prezentace již končí, ale vy jste teprve na začátku.
4. Pusťte se do úpravy prvního snímku tím, že jej vyberete vlevo v seznamu snímků.
5. Vyberte textový rám s údaji o České republice. Zmenšete jeho spodní okraj. A přesuňte stranou.
6. Vyberte nadpis a posuňte jej zhruba do 1/4 stránky odshora.
7. Klikněte pravým tlačítkem ve volné ploše a z kontextového menu vyberte Formát pozadí.
- Vpravo se zobrazí podokno úloh s nastavením pozadí, Formát pozadí.
- Zvolte Souvislá výplň jako typ pozadí.
- Tlačítko Barva nabízí přednastavenou paletu barev, nebo možnost namíchat si barvu vlastní.
- Vyberte barvu Modrá. (Každá barva má pro snazší orientaci svůj vlastní název. Stačí se na chvilku zastavit kurzorem myši nad čtverečkem s barvou.)
- Křížkem v pravém horním rohu vedle nápisu Formát pozadí můžete celou sekci pozadí opět schovat.
8. Vyberte nadpis a na kartě Domů v sekci Písmo nastavte bílou barvu písma.
9. Karta Vložení > Obrazce > Textové pole umožní vložit nový textový rám. Jakmile si vyberete položku Textové pole, nakreslete do volné plochy snímku obdélník zamýšleného textového pole.
10. Překopírujte do nového textového pole číslo počtu žáků v ČR. Použijte např. zkratky CTRL + C a CTRL + V.
11. Stejným způsobem jako v bodě 9 vytvořte další textové pole a do něj zapište text „ŽÁKŮ ZÁKLADNÍCH ŠKOL“.
12. Označte textové pole s počtem žáků a nastavte barvu písma na bílou. Pomocí tlačítka Zvětšit písmo zvolte velikost písma 96 bodů. Pro zvýraznění udělejte písmo tučné (tlačítko B). Zarovnání písma v textovém bloku bude na střed.
13. Obdobně zformátujte i textové pole „Žáků základních škol“. Jen velikost písma bude jen 24 bodů.
14. Nastavte větší rozestupy mezi znaky. Karta Domů > tlačítko AV > Větší.
15. Oba rámy umístěte vůči sobě na střed. Označte oba textové rámy a na kartě Formát vyberte příkaz Zarovnat > Na střed.
16. Myší uchopte textový rám s počtem žáků a při jeho tažení na jiné místo na snímku držte klávesu CTRL. Tím vytvoříte kopii tohoto objektu.
17. Stejně zkopírujte i textový rám s nápisem „Žáků…“ Ušetříte si pak nastavování všech vlastností písma.
18. Přepište počet žáků na 414 331 a nápis v druhém textovém poli na DÍVEK. U rámu s číslem zmenšete velikost písma tlačítkem Zmenšit písmo na 80 bodů.
19. Zarovnejte text v textovém poli „Dívek“ doleva. A upravte pozici dle předlohy.
20. Vytvořte kopie textových rámů a změňte informace, tentokrát na chlapce.
21. Umístěte nápis Statistika o ČR do spodní části snímku a upravte jeho velikost i znění dle vzoru. Obdobně upravte i textový rám, který obsahuje zdroj informací. Použijte krok 12.
22. Označte všechny rámy se statistickými údaji pomocí levého tlačítka myši + klávesy SHIFT. Posuňte všechny objekty do hornější části snímku tak, aby to vypadalo jako ve vzoru.
23. Již nyní vidíme, že stejná informace, kterou jsme měli na začátku, vypadá úplně jinak na bílém (standardním) pozadí, s předdefinovaným rozložením a jinak na modrém pozadí se změněným rozložením.
TIP! Vylepšete snímek doplněním drobných grafických prvků: trikolory, symbolů pro ženy a muže.
24.
Karta Vložení > Online obrázky.
(Pokud nemáte v současné chvíli připojení k internetové síti, je potřeba si obrázky připravit dopředu. Použijte tuto funkci, když budete online. Pokud jste bez internetové konektivity: karta Vložení > Obrázky > z dialogového okna vyberte příslušný obrázek – viz návod Předloha snímku.)
25. Do pole Hledání obrázků Bingem zadejte: symbol Venuše (nebo anglicky: symbol Venus).
26.
Z výsledků vyhledávání si vyberte symbol pokud možno v černé barvě.
Stejný postup jako v kroku 24, 25 a 26 opakujte i pro chlapce, jen do vyhledávání zadejte: symbol Mars.
27.
Upravte velikost a pozici obrázků podle vzoru.
28.
Označte obrázek se symbolem Venuše a na kartě Formát > Barva a vyberte si šedivou variantu symbolu. Stejně označte i symbol Marsu a obarvěte jej do žluté varianty.
TIP! Výsledky vyhledávání jsou obrázky s licencí Creative Commons, tedy obrázky, které autoři umožňují využívat v dalších autorských dílech.
29.
Karta Vložení > Obrazce > Obdélník. Nakreslete libovolný obdélník do volné plochy snímku.
30.
Označte vytvořený obdélník. Karta Formát > Výplň obrazce > vyberte barvu Bílá, Pozadí 1.
31.
Stejně jako v kroku 16 vytvořte 2 kopie obdélníku.
32.
Prostřednímu obdélníku nastavte barvu výplně na Červená a pravému pak barvu výplně na Modrá, Zvýraznění 1, velmi tmavá 50 %.
33.
Označte všechny tři obdélníky a na kartě Formát > Obrys obrazce > Bez obrysu.
34.
Karta Formát > Seskupit > Seskupit spojí všechny tři obdélníky do jednoho objektu.