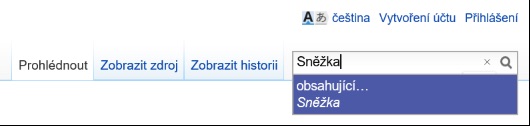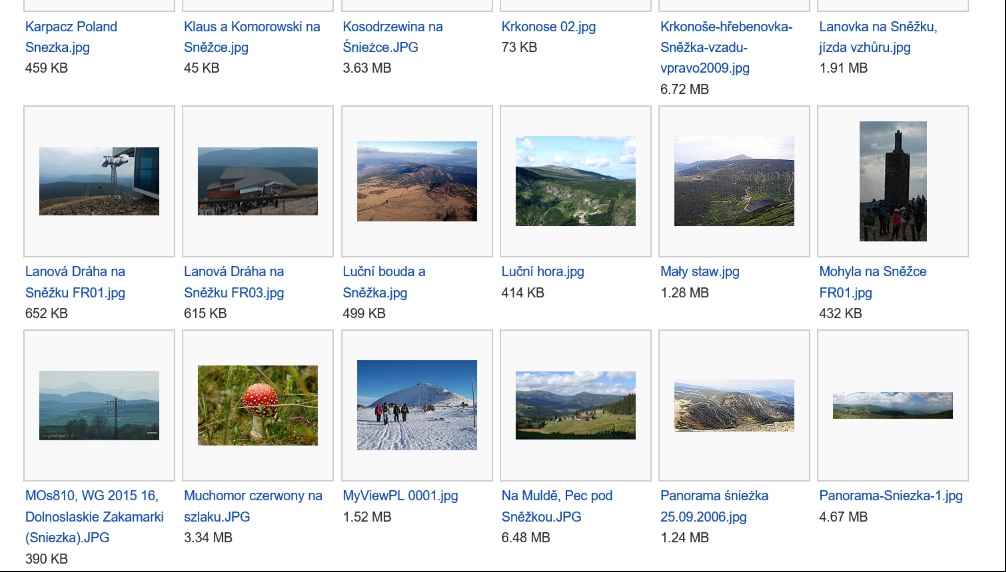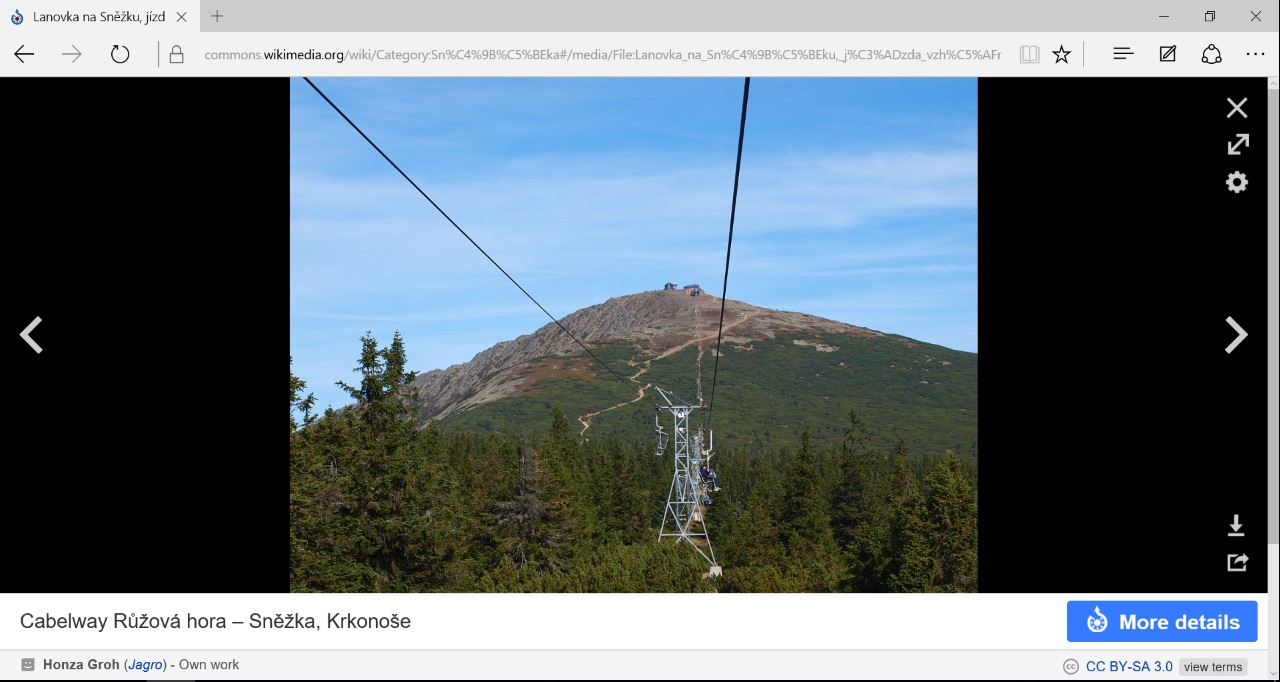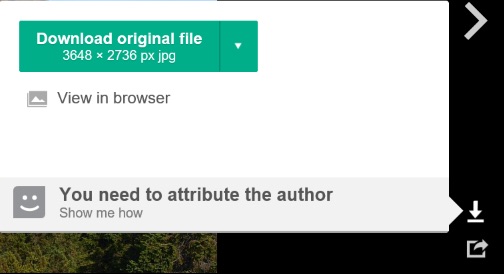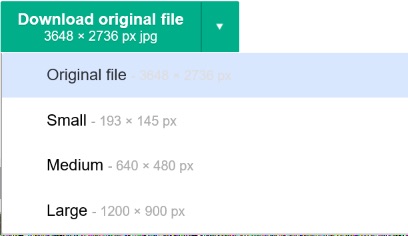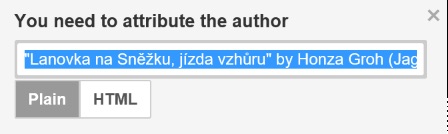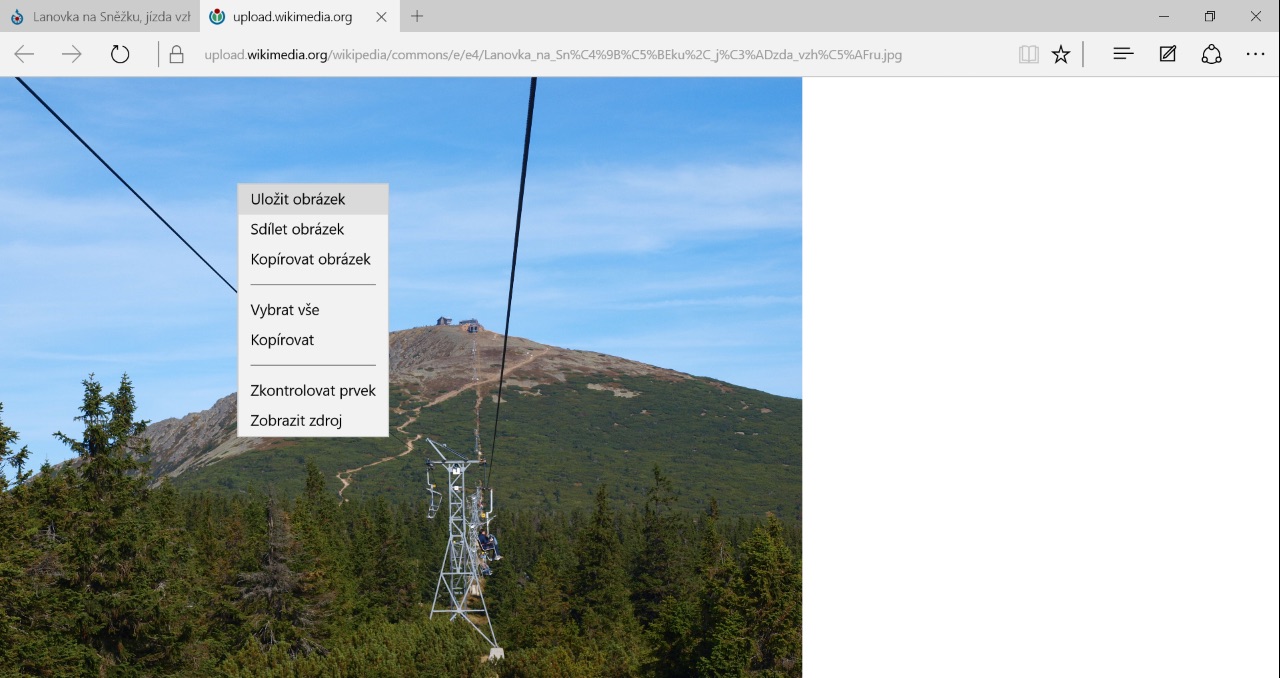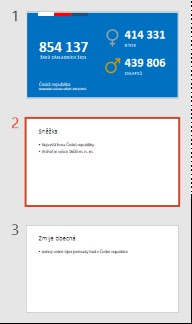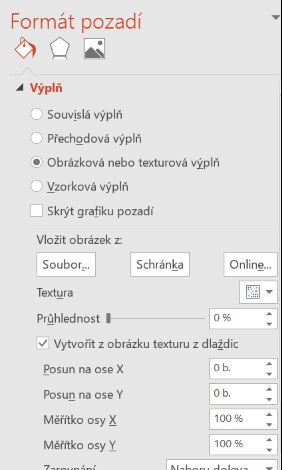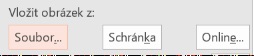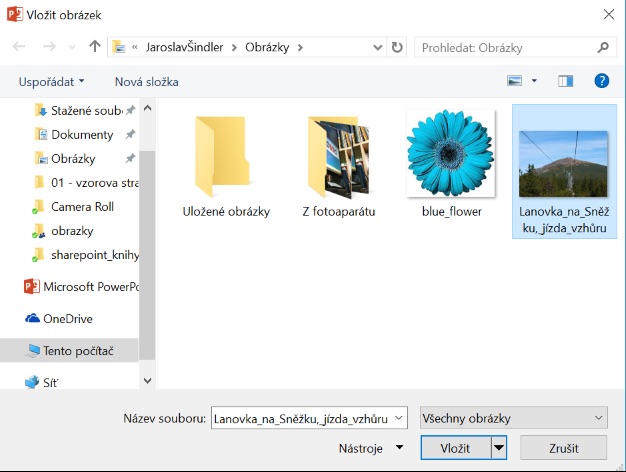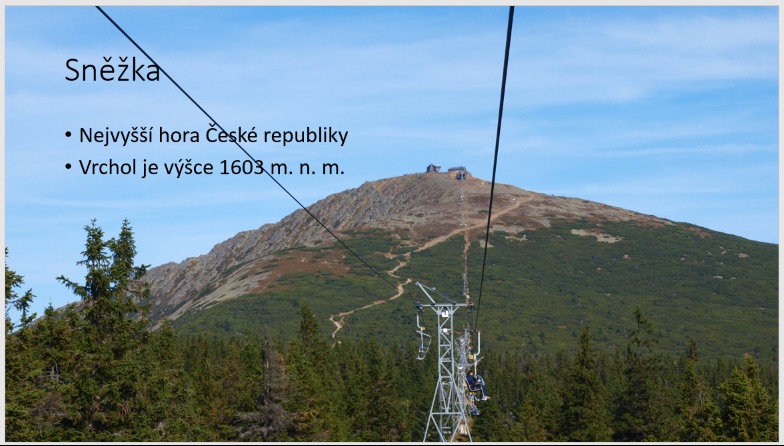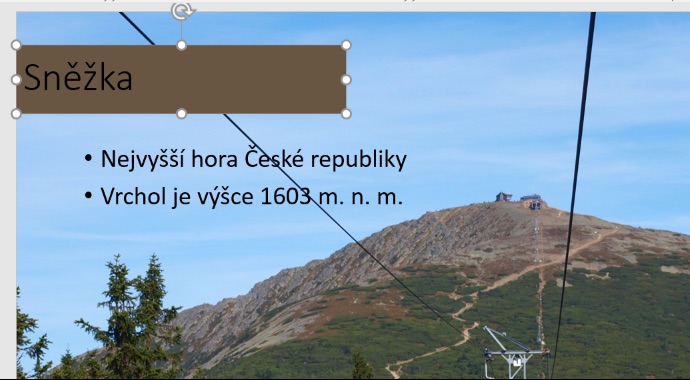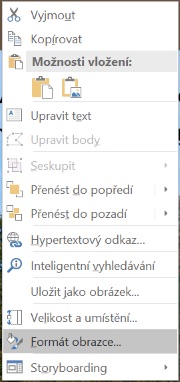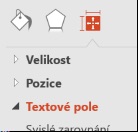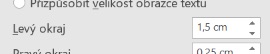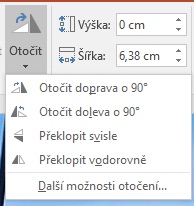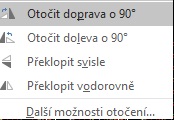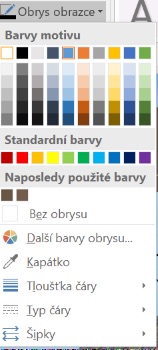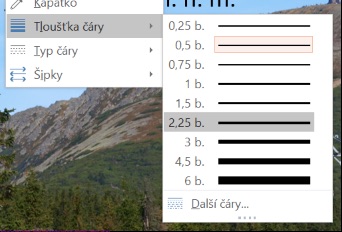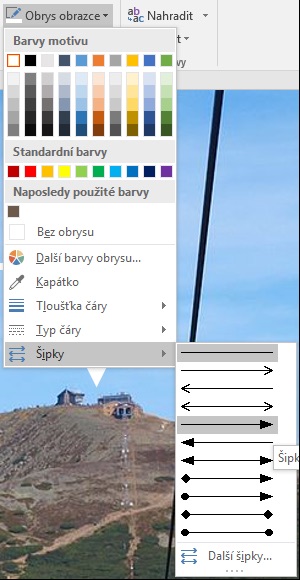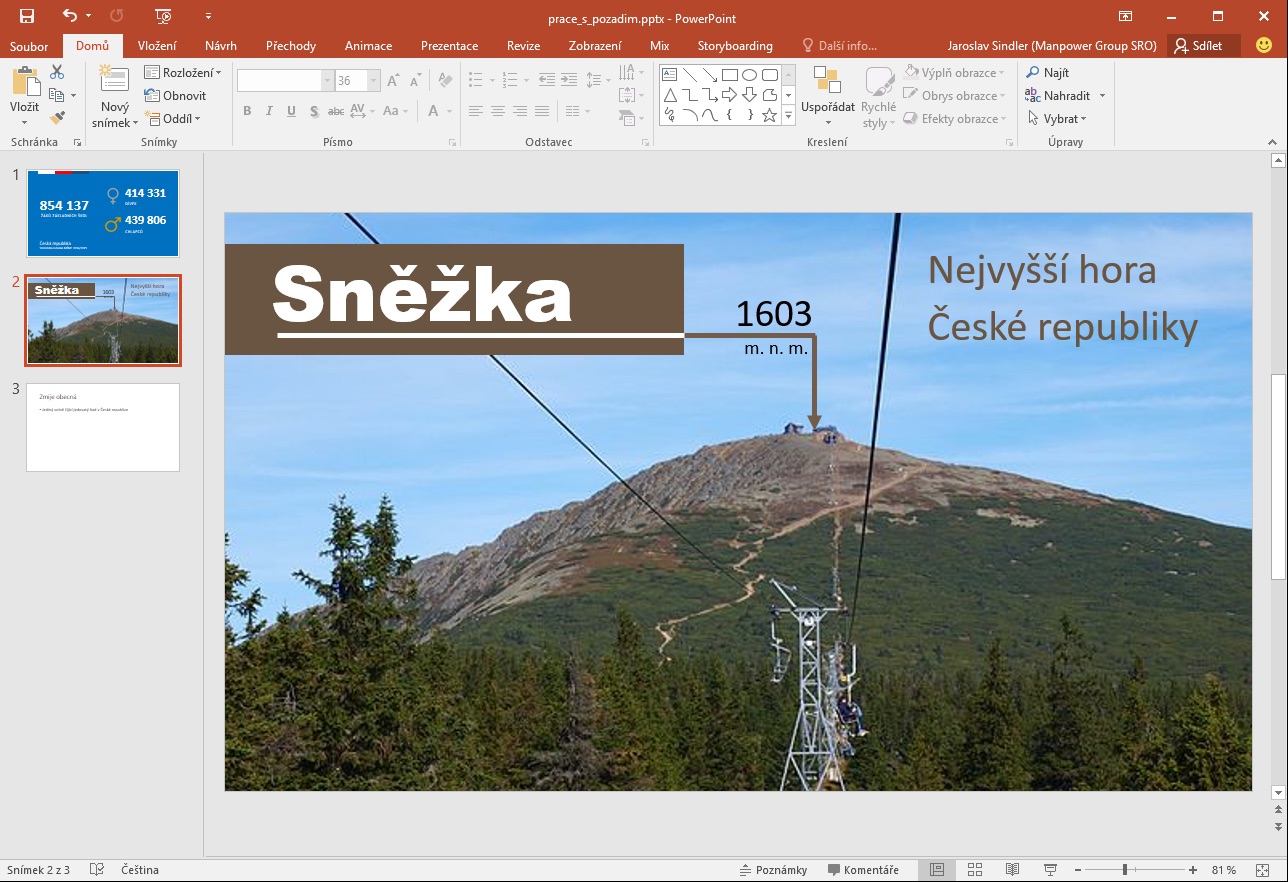Jaroslav Šindler
Jaroslav ŠindlerPráce s pozadím snímku 2

Atraktivitu snímkům může dodat i tematická fotografie. Budeme pokračovat v připravené prezentaci informací o České republice. Věnovat se budeme druhému snímku o nejvyšší hoře České republiky.
TIP! Pokud jste připojeni online, využijte portál Wikimedia Commons pro nalezení vhodného obrázku. Výhodou tohoto zdroje je, že informace, fotografie či obrázky jsou šířeny s licencí Creative Commons a tedy vhodné pro další využití.
1. V prohlížeči internetu zadejte adresu
http://commons.wikimedia.org.
2. Do vyhledávacího pole v pravém horním rohu vložte hledaný výraz: Sněžka.
3. Z výsledků vyhledávání vyberte nejvhodnější fotografii a klikněte na ni.
4. Otevře se náhled fotografie na celou obrazovku a v pravém dolním rohu naleznete symbol šipky dolů = stažení fotografie.
5. Klikněte na šipku a otevře se možnost výběru velikosti fotografie, vyberte střední velikost.
6. Dále klikněte na symbol úsměvu a nápis „You need to attribute the author“. Zobrazí se řádek s citací a odkazem na autora snímku, který si pomocí CTRL + C zkopírujte do schránky a uložte do svých použitých zdrojů k prezentaci.
7. Jakmile máte uloženu informaci o autorovi snímku, stiskněte malý křížek a zavřete citaci.
8. Stiskněte odkaz „Zobrazit v prohlížeči“ a zobrazte vybranou fotografii na celou obrazovku prohlížeče.
9. Na velké fotografii klikněte pravým tlačítkem myši a z kontextového menu vyberte položku Uložit obrázek (může se lišit v závislosti na použitém webovém prohlížeči).
10. Vyberte umístění snímku na vašem disku. Fotografii uložte.
11. Přejděte do aplikace PowerPoint.
12. Otevřete si předchozí prezentaci, kde jste upravili první snímek s údaji o počtu dívek a chlapců v základních školách.
13. Označte snímek 2.
14. Klikněte pravým tlačítkem myši na volné ploše a z kontextového menu vyberte Formát pozadí.
15. Vpravo v sekci Formát pozadí zvolte Obrázková nebo texturová výplň. Objeví se volby pro nastavení pozadí.
16. Tlačítko soubor otevře dialogové okno pro výběr souboru. Najděte umístění fotografie se Sněžkou a vložte ji.
17. Označte textové pole s nadpisem a na kartě Formát > Výplň obrazce > Kapátko.
18. Pomocí kapátka vyberte nějakou tmavší barvu ze snímku (třeba hnědou ze střední části fotografie).
TIP! Výběrem existující barvy pomocí kapátka z fotografie zachováte barevné vyvážení snímku a sladíte barvy grafických objektů s podkladovou fotografií.
19. Upravte velikost a umístění nadpisu dle vzoru.
20. Stiskněte pravé tlačítko myši na objektu nadpisu a z kontextového menu vyberte položku Formát obrazce.
21. Vyberte sekci v pravé části Velikost a vlastnosti.
22. Ve vlastnostech textového rámu změňte hodnotu u položky Levý okraj na 1,5 cm.
23. Křížkem v pravé horní části podokna úloh zavřete Formát obrazce.
24. Na kartě Domů nastavte písmo Arial Black (pokud máte ve vašem počítači k dispozici), velikost 48 bodů, bílá barva.
25. Karta Vložení > Obrazce > Čára. Nakreslete čáru od levého okraje písmene S pod nápisem Sněžka na okraj hnědého rámu. Při kreslení držte stisknutou klávesu SHIFT. Bude se kreslit vodorovná čára.
26.
Označte čáru a zkopírujte do schránky (CTRL + C).
Stejný postup jako v kroku 24, 25 a 26 opakujte i pro chlapce, jen do vyhledávání zadejte: symbol Mars.
27.
Vložte čáru ze schránky (CTRL + V).
28.
Označte ji myší a posuňte tak, aby navazovala na čáru v obdélníku pod nápisem Sněžka. Její délku upravte tak, aby sahala zhruba nad vrchol hory.
29.
Vložte znovu čáru ze schránky (CTRL + V).
30.
Označte čáru a na kartě Formát vyberte položku Otočit > Otočit doprava o 90°.
31.
Umístěte čáru tak, aby navazovala na čáru vycházející z nápisu Sněžka. Měla by končit u vrcholu hory.
32.
Označte svislou čáru a v menu Formát vyberte Obrys obrazce > Tloušťka čáry > 4,5 b.
33.
Znovu zvolte položku Obrys obrazce > šipka > Styl šipka 5.
34.
Tloušťku všem čarám nastavte na 4,5 b. a barvu posledních dvou vložených stejnou, jako je výplň textového rámu s nápisem Sněžka.
35.
Nyní umístěte textové informace dle vzoru.
36.
Nápis „Nejvyšší hora…“ může mít opět výplň jako textový rám s nápisem Sněžka.