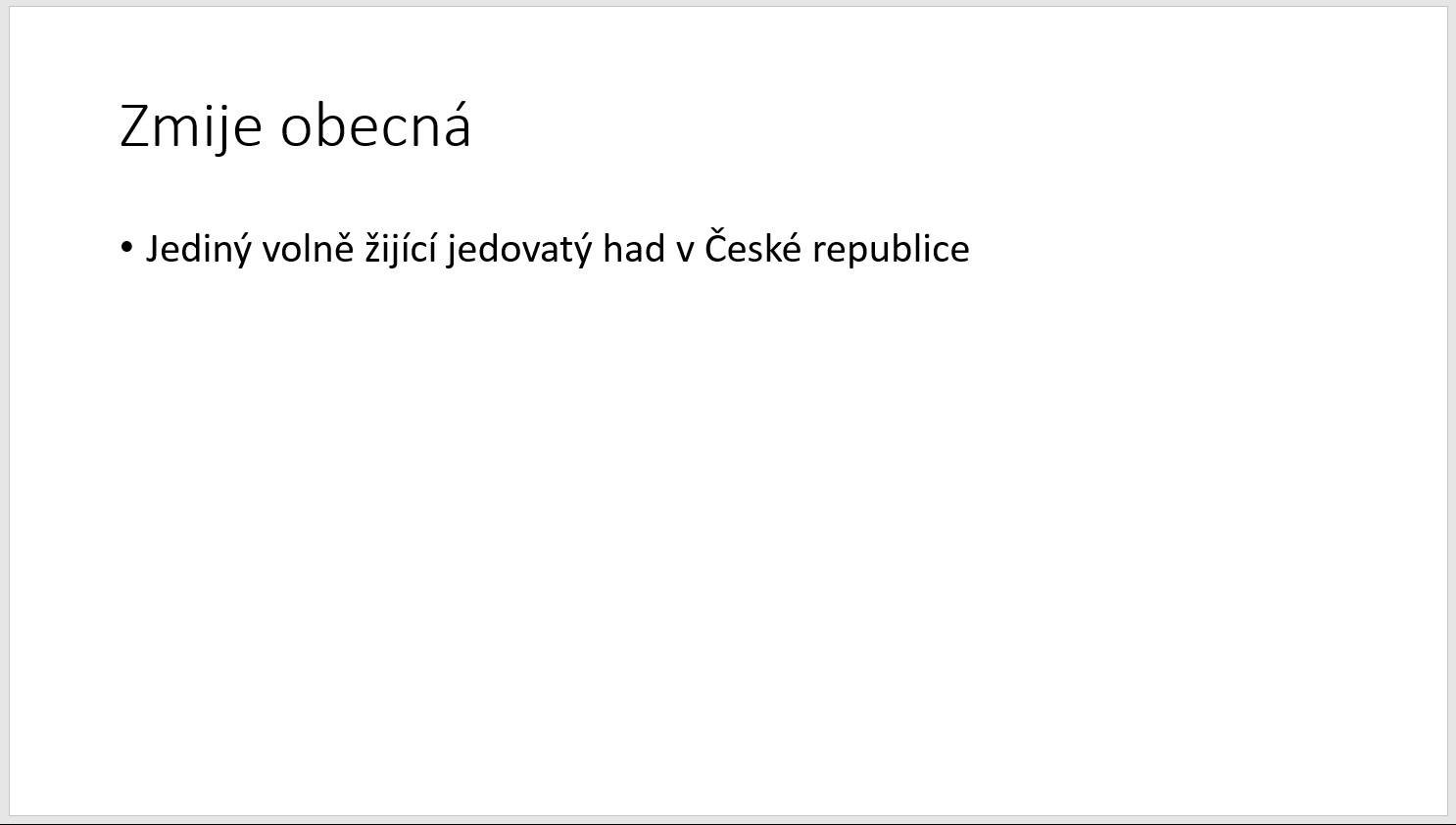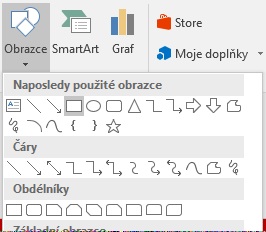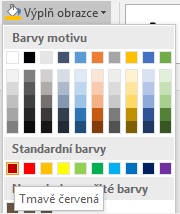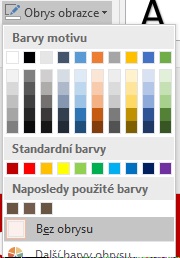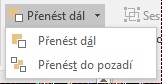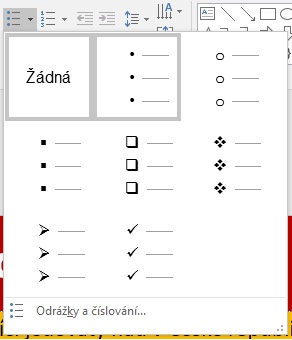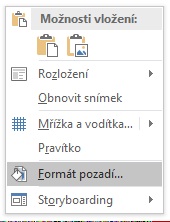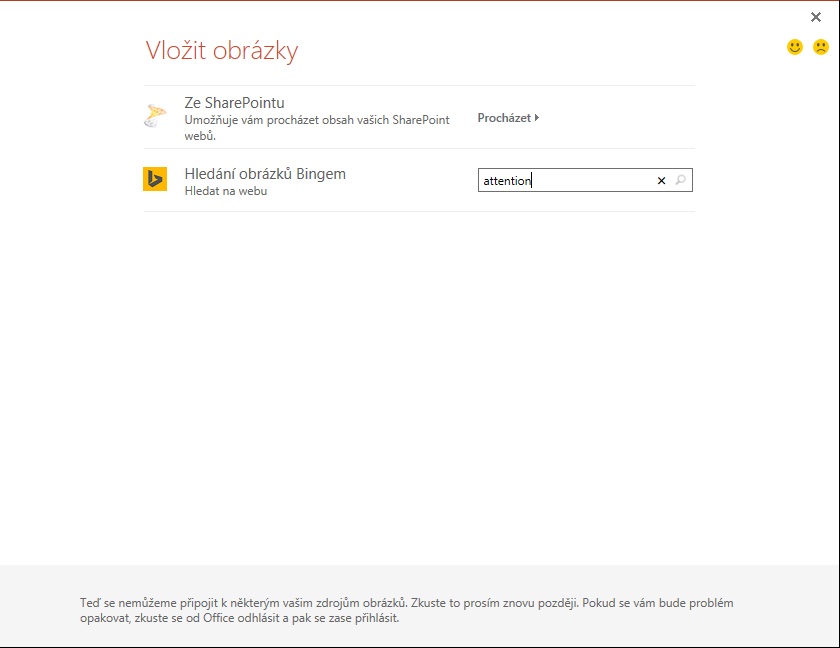Jaroslav Šindler
Jaroslav ŠindlerPráce s pozadím snímku 3

Na třetím snímku prezentace, kde pracujete s pozadím snímků, použijete vše, co jste se naučili, k vytvoření působivé a zapamatovatelné informace.
TIP! Před započetím práce si opět na internetovém připojení připravte vhodný snímek. Využijte portál commons.wikimedia.org. Najděte vhodný snímek zmije obecné.
1. Otevřete uloženou prezentaci Práce s pozadím 3.
2. Označte 3. snímek.
3. Na kartě použijte Vložení > Obrazce > Obdélník. Nakreslete obdélník na šířku celého snímku a tak, aby podbarvil nadpis Zmije obecná.
4. Po vložení obdélníku se sama zapne karta Formát. Nastavte Výplň obrazce > Tmavě červená. Obrys obrazce > Bez obrysu.
5. Upravte pozici červeného obdélníka vůči nadpisu Přenést dál > Přenést do pozadí.
6. Vyberte textový rám s nápisem „Jediný volně…“ a na kartě Domů > sekce Odstavec > Odrážky > Žádné vypněte odrážky.
7. Upravte jeho velikost a umístění dle vzoru.
8. Na kartě Formát > Výplň obrazce > Zlatá, Zvýraznění 4 nastavte barvu výplně textového rámu.
9. Na kartě Domů > sekce Odstavec > Zarovnat na střed (CRTL + E).
10. Na kartě Domů > sekce Odstavec > Zarovnat text > Na střed upraví svislé zarovnání textu vůči hornímu a spodnímu okraji textového rámce.
11. Pravým tlačítkem myši stiskněte na volné ploše pozadí snímku a z kontextového menu zvolte Formát pozadí.
12. V podokně úloh Formát pozadí vyberte možnost Obrázková nebo texturová výplň.
13. Tlačítkem Soubor… vyberte z umístění na vašem disku soubor s obrázkem Zmije obecné.
14. Na kartě Vložení > Online obrázky > Hledání obrázků Bing, napište výraz „attention“ (což je anglicky Pozor).
TIP! Pokud nebudete s vaším zařízením online, je třeba si tento obrázek najít dopředu a uložit si jej na disk.
15. Z výsledků vyhledávání si vyberte některý ze žlutých trojúhelníků s černým vykřičníkem. Stiskněte tlačítko Vložit.
16. Upravte velikost a umístění trojúhelníku dle vzoru.