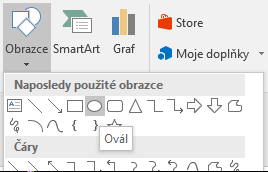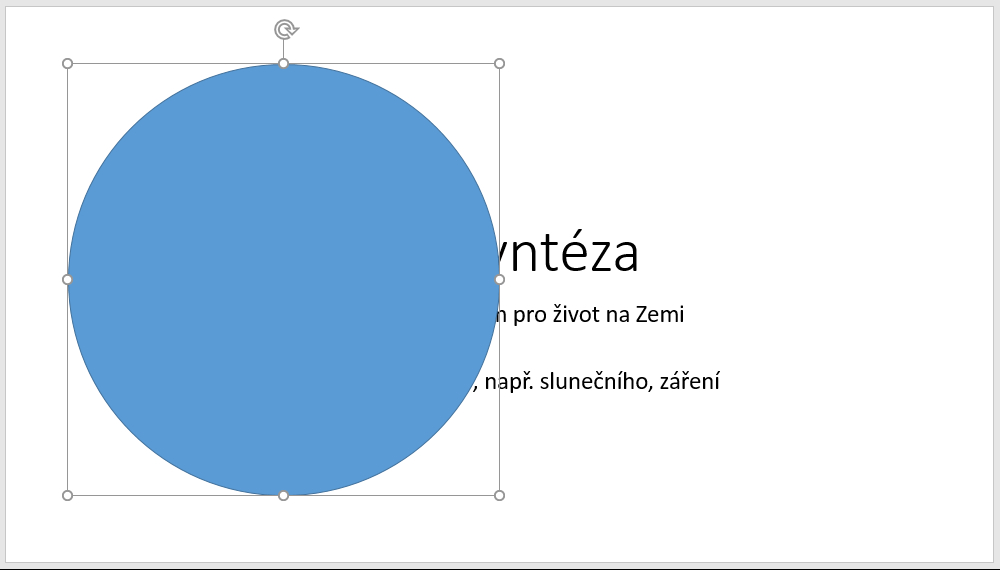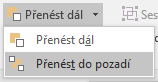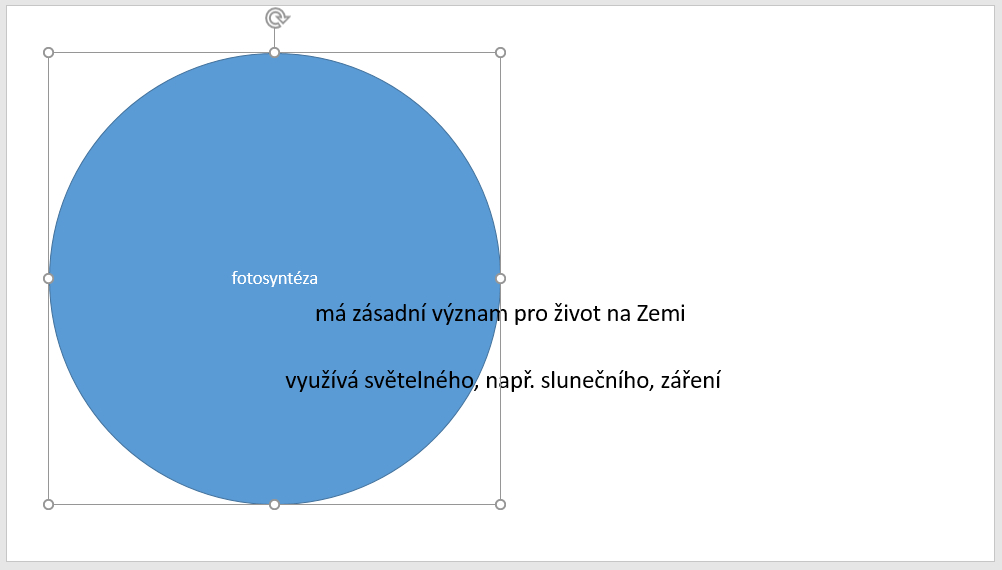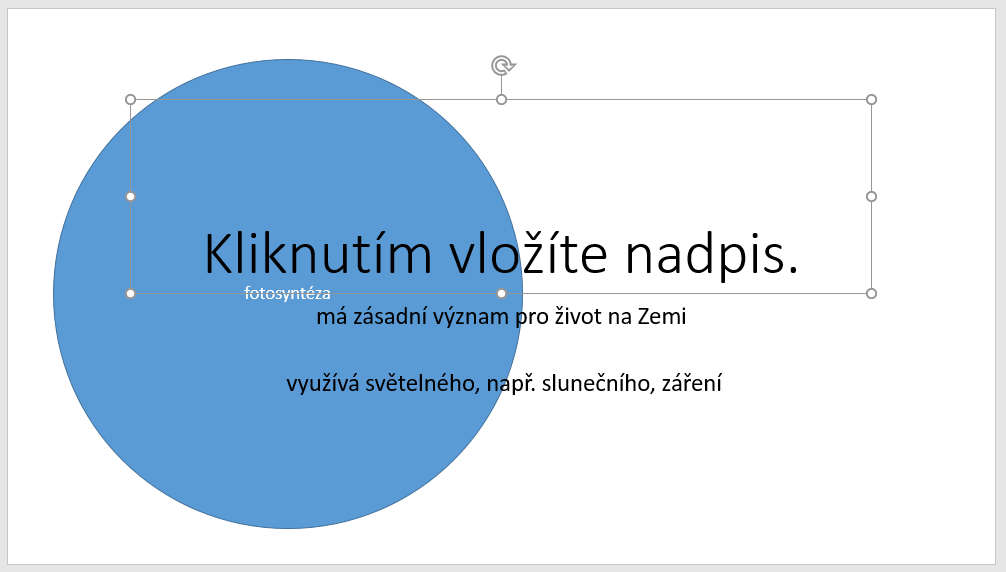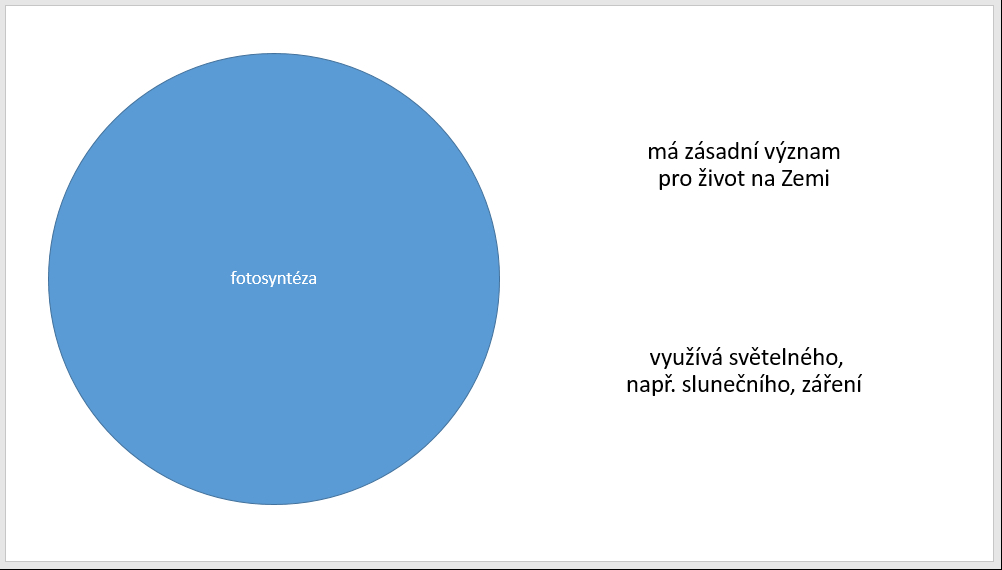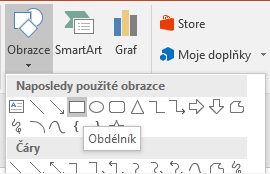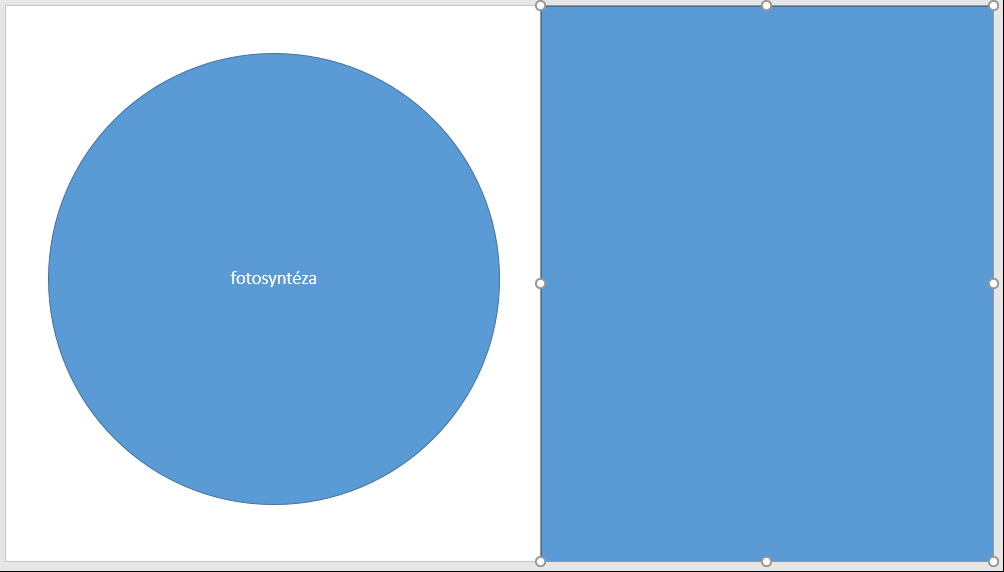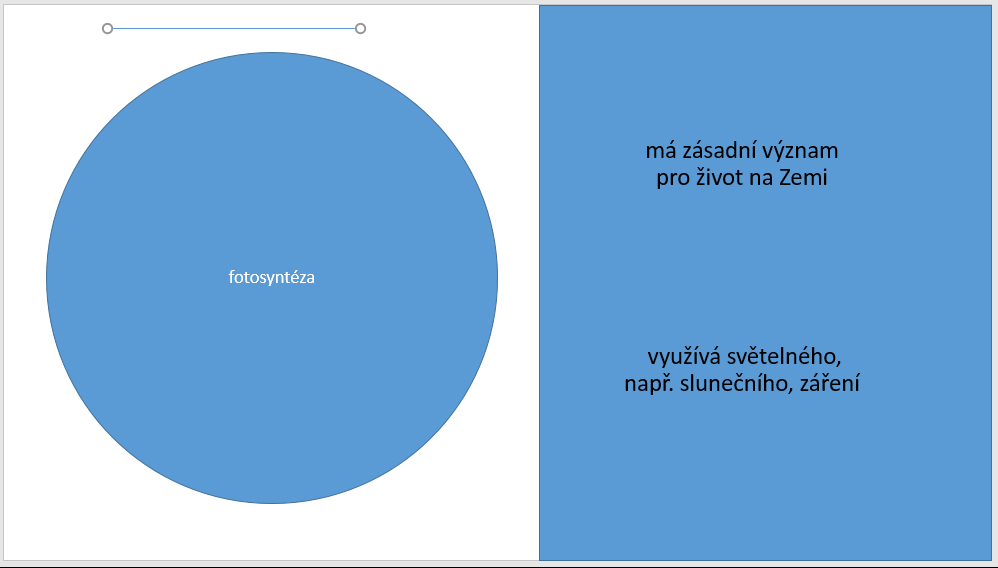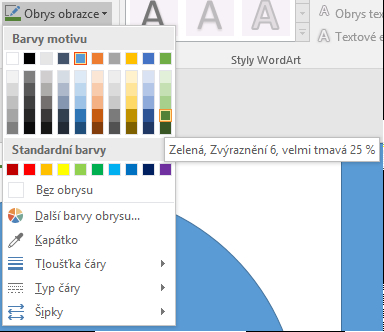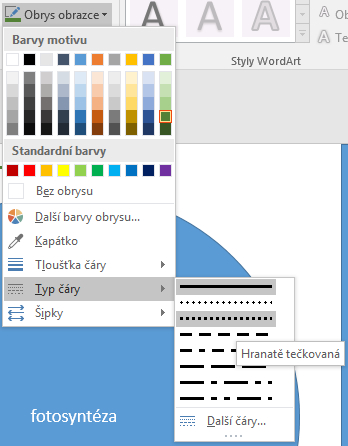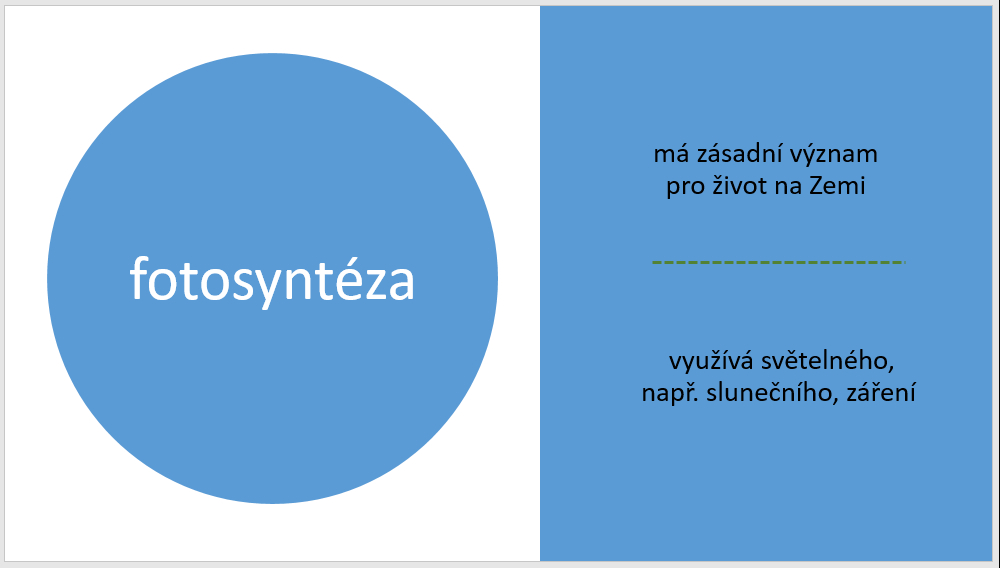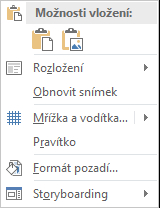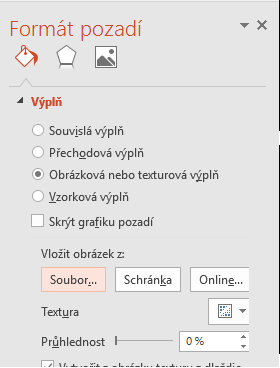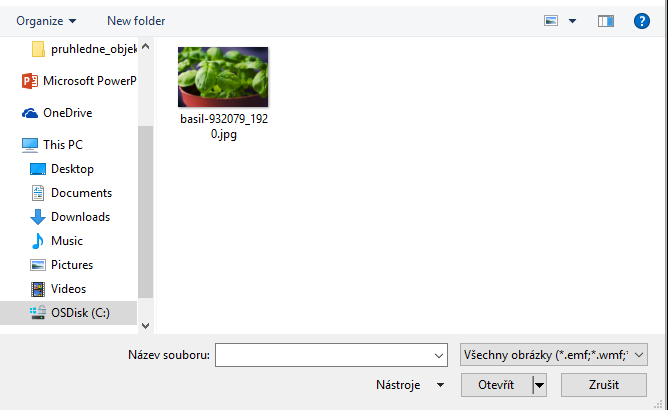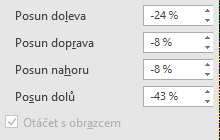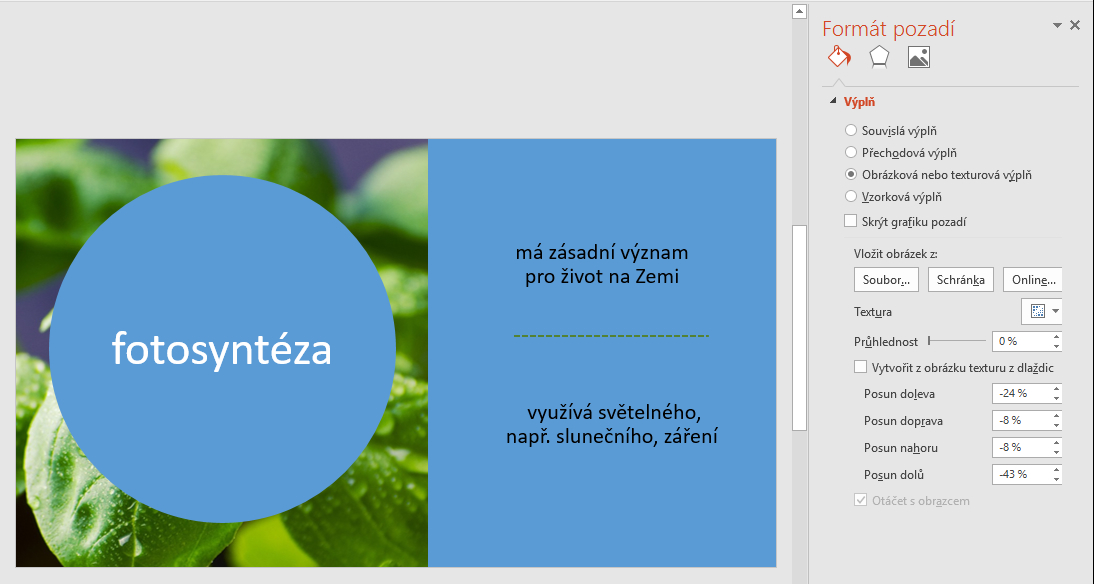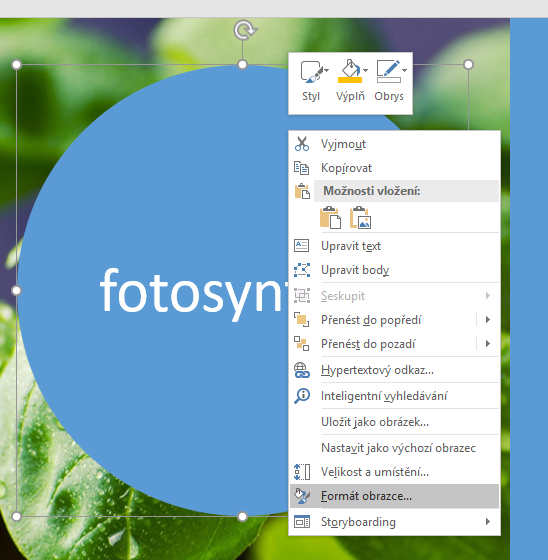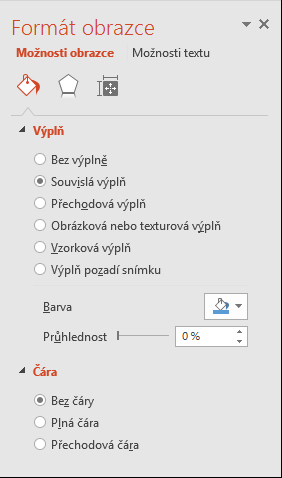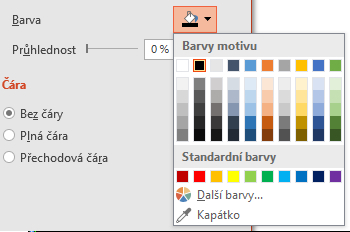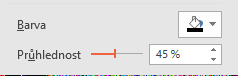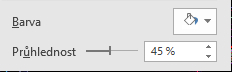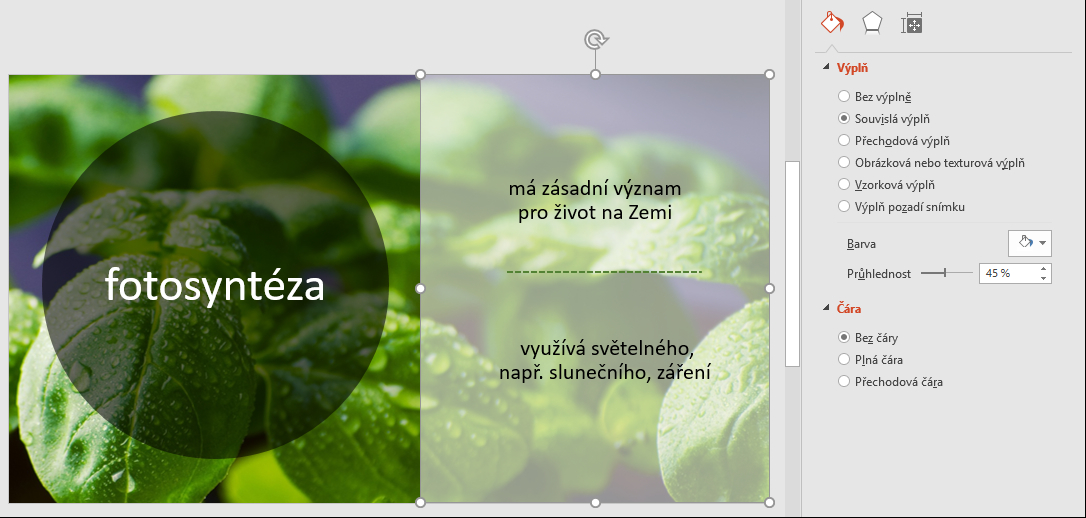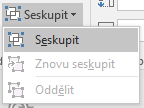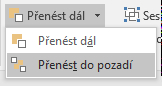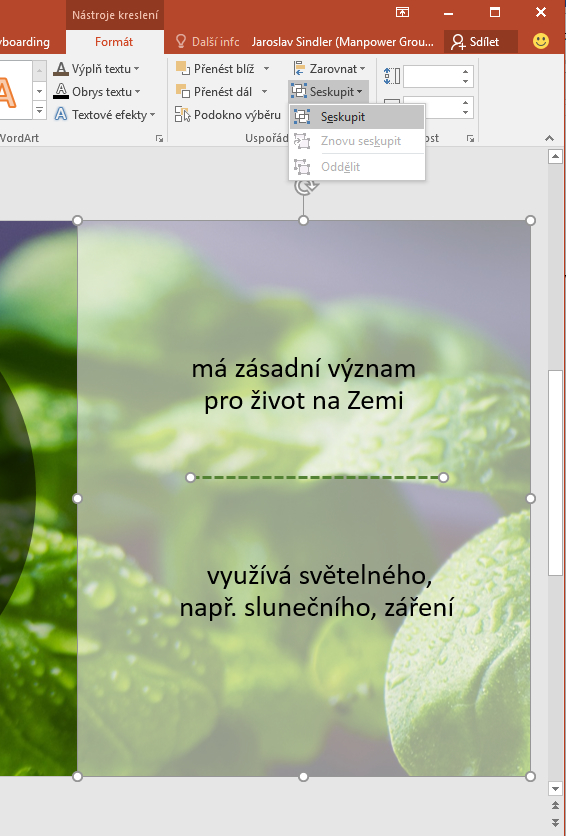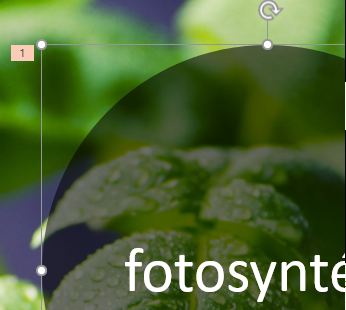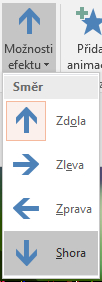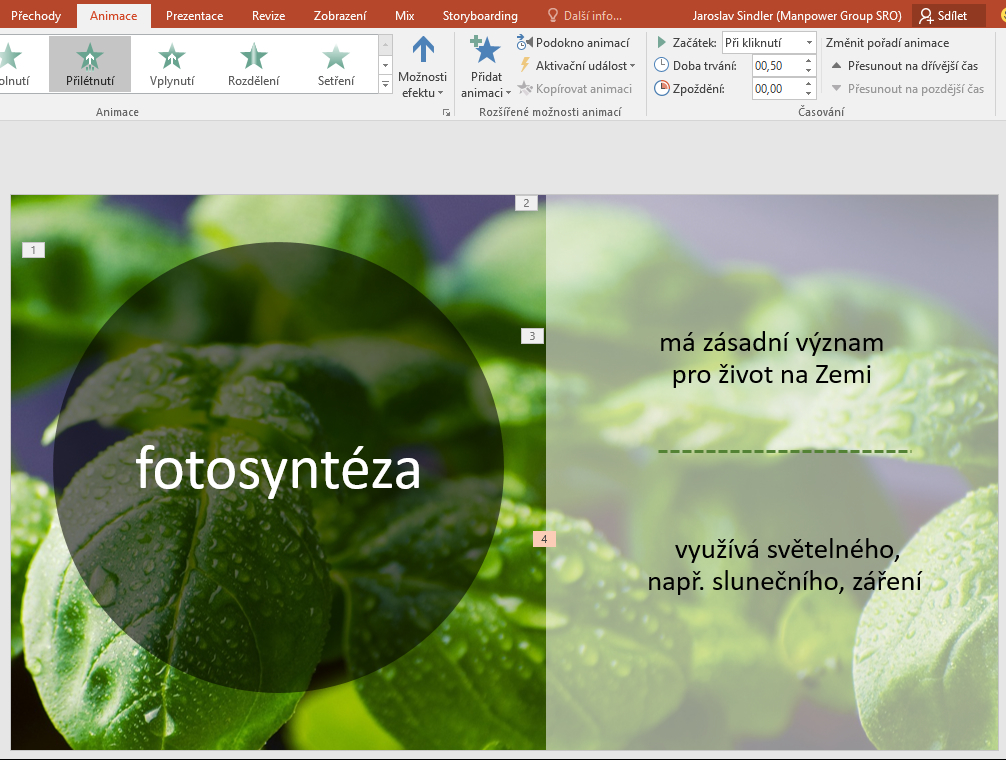Jaroslav Šindler
Jaroslav ŠindlerPrůhledné objekty

Podpořit informaci vizuálně znamená zprostředkovat divákovi kombinaci vjemů, vedoucí k lepšímu zapamatování informace. Vytvoříte jednoduchý a působivý snímek, který využívá poloprůhledné objekty a animace.
TIP! Před započetím práce si opět na internetovém připojení připravte vhodný snímek. Pro zajímavé fotografie či další grafické objekty lze sáhnout např. do fotobanky pixabay.com. Obsahuje obrázky s licencí Creative Commons pro další použití.
1. Vytvořte novou prezentaci a v ní jeden snímek s nadpisem a dvěma textovými rámy s následujícími texty:
- fotosyntéza
- má zásadní význam pro život na Zemi
-
využívá světleného např. slunečního záření
2. Karta Vložení > Obrazce > Ovál nakreslete kruh. Při kreslení držte stisknutou klávesu SHIFT. Zajistíte tak uzamčení poměru stran a bude se kreslit namísto elipsy kruh.
3. Přeneste kruh do pozadí za nápisy.
4. Zkopírujte nápis fotosyntéza CTRL + C, označte kruh a stiskněte CTRL + V.
5. Vymažte prázdný textový rám, který zbyl po nápisu fotosyntéza. I když je v něm nyní nápis „Kliknutím vložíte nadpis.“, pokud byste na něj zapomněli, nebude se zobrazovat. Ale překážel by.
6. Zbývající textové rámy posuňte a upravte dle vzoru.
7. Vložte obdélník, který bude zakrývat pravou „skoro“ polovinu snímku. Obdélník přeneste do pozadí za nápisy.
8. Karta Vložit > Obrazce > Čára nakreslete vodorovnou čáru. Toho docílíte opět přidržením klávesy SHIFT.
9. Pro novou čáru na kartě Formát nastavte barvu (Zelená, Zvýraznění 6, velmi tmavá 25 %), tloušťku (3 b.) a typ čáry (Hranatě tečkovaná).
10. Umístěte ji do středu mezi textové rámce s informacemi o fotosyntéze. Nechte se vést PowerPointem, který sám určuje, kdy jsou objekty vůči sobě na střed, nebo zda mají od sebe shodnou vzdálenost.
11. Ve volné ploše snímku stiskněte pravé tlačítko myši a z kontextového menu vyberte Formát pozadí.
12. V podokně úloh Formát pozadí vyberte Obrázkové pozadí a zvolte soubor, který jste si připravili.
13. Upravte nastavení Posun doleva, doprava, nahoru, dolů, která ovlivňují výřez obrázku pozadí.
14. Upravte velikost písma jednotlivých textů, dle vzoru.
15. Označte kruh s nápisem fotosyntéza, stiskněte pravé tlačítko myši a z kontextového menu vyberte Formát obrazce.
16. V podokně úloh Formát obrazce vyberte Souvislá výplň. Změňte barvu na Černá. Průhlednost posuňte na 45 %.
17. Stejné nastavení jen s bílou barvou proveďte i u obdélníka.
18. Označte čárkovanou čáru a bílý průhledný obdélník a na kartě Formát > Seskupit > Seskupit. Přeneste výslednou skupinu do pozadí.
Tip! Zde by mohla úprava snímku skončit. Ale pokud si představíte, že budete ke snímku mít příslušný výklad, rádi byste docílili postupného odkrývání informací, aby se posluchač mohl soustředit jen na to podstatné. Doplňte snímek o animace.
19. Označte kruh s nápisem fotosyntéza. Karta Animace > sekce Animace > Prolnutí. U objektu kruhu se objeví malý obdélníček s číslem, které určuje pořadí provedení animace.
20. Označte skupinu obdélníka a vodorovné čáry. Karta Animace > Setření. Většina efektů animace má možnost ještě nastavit různé možnosti. Vyberte Možnosti efektu > Shora. Tím změníte způsob setření.
21. Označte první nápis „má zásadní…“. Karta Animace > Přilétnutí.
22. Krok 21 aplikujte i na druhý textový rám s nápisem „využívá světelného…“.
23. Výsledek úprav snímku si můžete prohlédnout stisknutím klávesy F5.