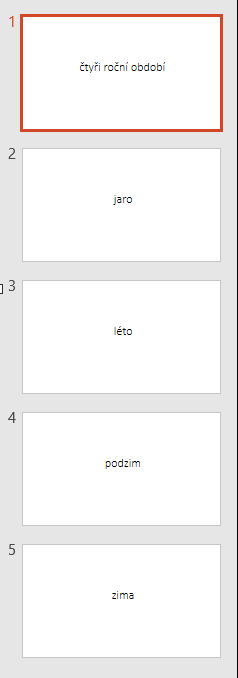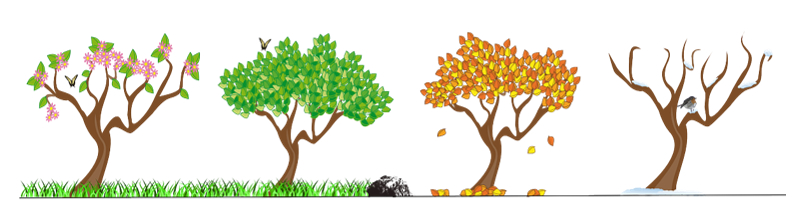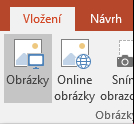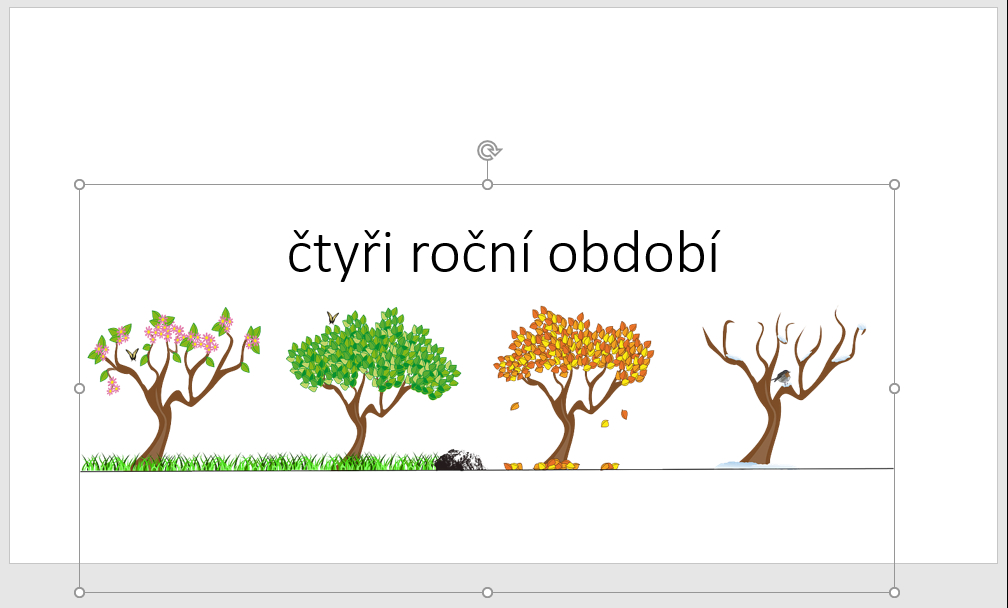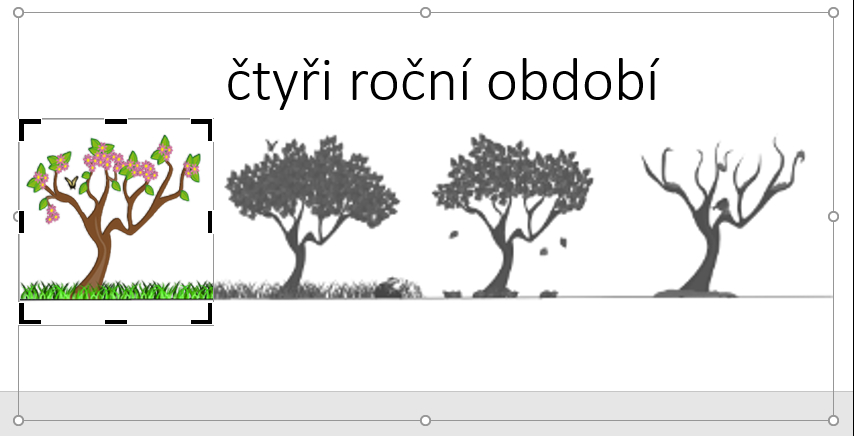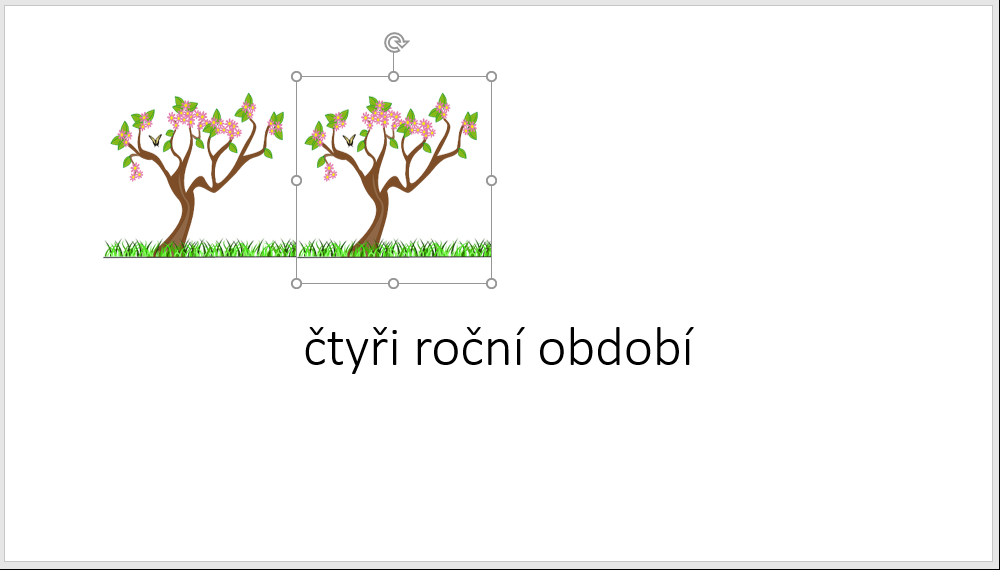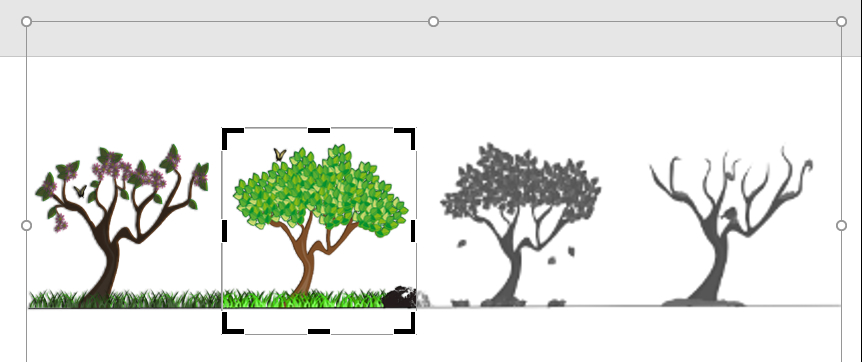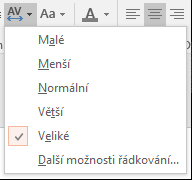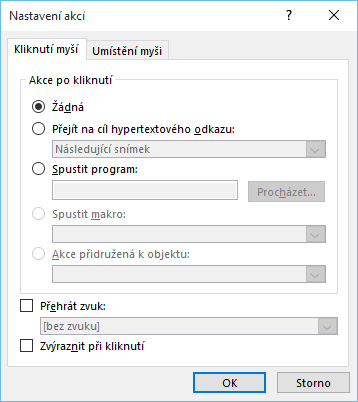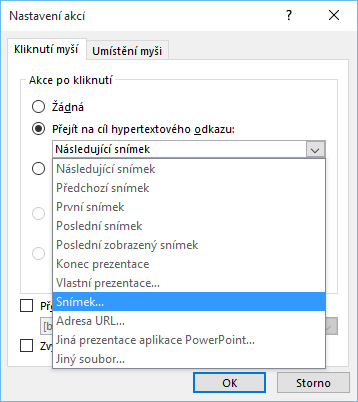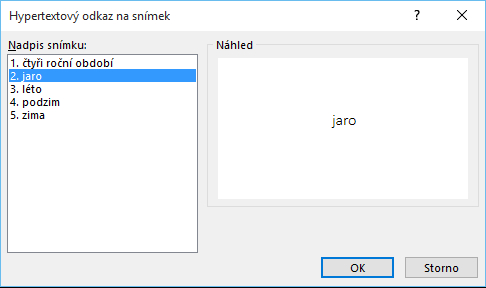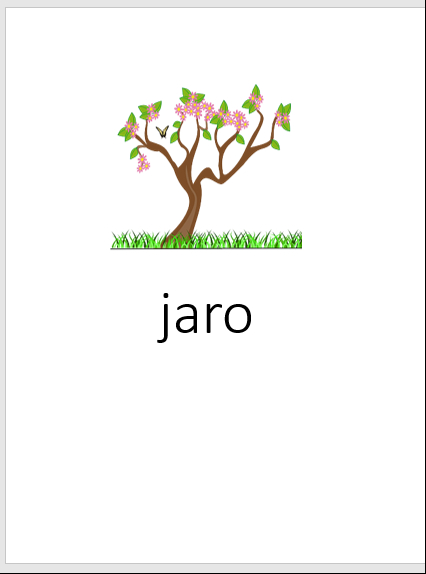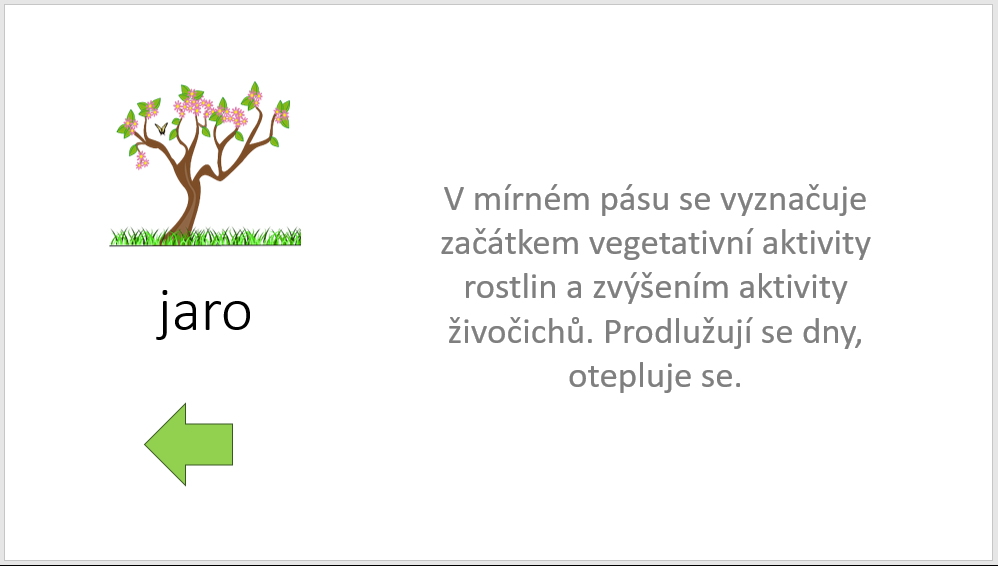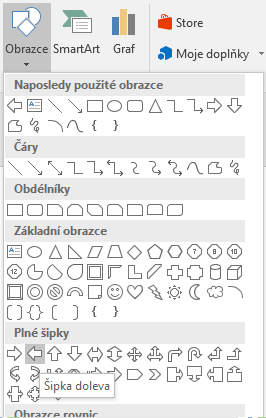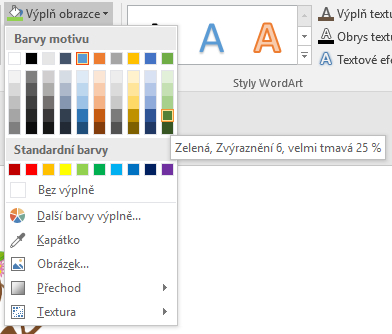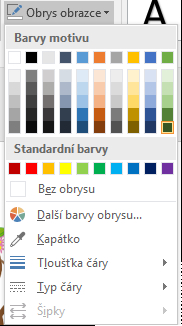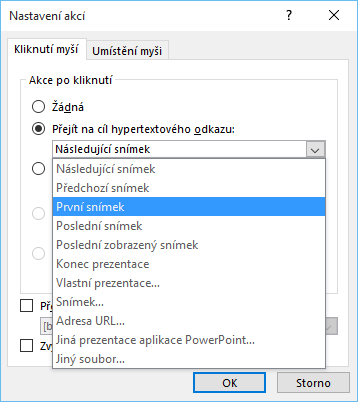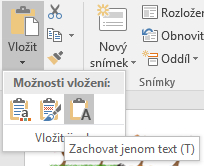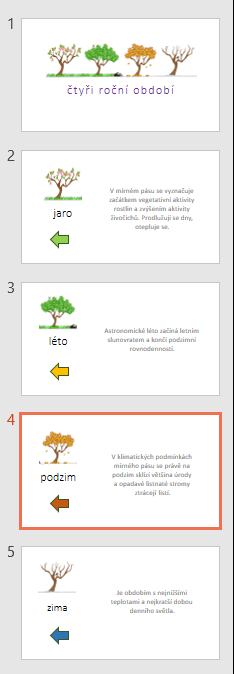Jaroslav Šindler
Jaroslav ŠindlerHypertextové odkazy

Ne vždy je žádoucí, aby prezentace probíhala lineárně. Tedy tak, jak jsme řadili snímky za sebou. V určitých situacích se potřebujeme přizpůsobit aktuální situaci a dění ve třídě a chceme si pořadí prezentovaných témat řídit sami.
TIP! Před započetím práce si opět na internetovém připojení připravte vhodný snímek. Pro zajímavé fotografie či další grafické objekty lze sáhnout např. do fotobanky pixabay.com. Obsahuje obrázky s licencí Creative Commons pro další použití.
1. Vytvořte novou prezentaci a v ní pět snímků s následujícím obsahem:
- čtyři roční období
- jaro
- léto
- podzim
- zima
2. Ve fotobance nalezněte vhodný obrázek se čtyřmi ročními obdobími, jako v předloze.
3. Na první snímek vložte obrázek čtyři roční období.
4. Označte obrázek a na kartě Formát > Oříznout. Funkce umožní zmenšit okraje obrázku a udělat z něj výřez.
5. Černými obdélníčky ve středech stran nebo rohy upravte výřez obrázku tak, aby zůstala vidět jen část představující jaro. Ostatní části obrázku pošednou a nebudou pak vidět.
6. Znovu stiskněte tlačítko Oříznout na kartě Formát. Šedivé části obrázku zmizí a zůstane jen to, co bylo uzamčeno výřezem.
7. Obrázek zkopírujte do schránky (CTRL + C) a vložte zpět do obrázku (CTRL + V). Umístěte jej vedle prvního obrázku.
8. Přejděte znovu na kartu Formát > Oříznout. Posuňte původním obrázkem (šedivou částí), aby se do obdélníku výřezu dostala část představující léto.
9. Stiskněte karta Formát > Oříznout.
10. Celý postup od kroku 7 do kroku 9 opakujte pro další dvě roční období.
11. Označte nápis „Čtyři roční…“ a na kartě Domů nastavte tlačítkem AV rozestup znaků na Veliké a barvu písma na Nachová.
12. Označte první obrázek a na kartě Vložení > Akce vyberte v dialogovém okně možnost Přejít na cíl hypertextového odkazu.
13. Ve výběrovém seznamu zvolte Snímek.
14. V dalším dialogovém okně zvolte snímek s nápisem „jaro“.
15. Kroky 11 až 14 opakujte i pro další obrázky ročních období. Jen nezapomeňte směrovat odkaz na to správné místo v prezentaci.
16. Snímky jednotlivých ročních období upravte dle vlastního uvážení a doplňte příslušnými informacemi.
17. Přejděte na snímek „jaro“. Karta Vložení > Obrazce > Šipka vlevo.
18. Označte objekt šipky a na kartě Vložení > Akce > Přejít na cíl hypertextového odkazu > První snímek. Usnadní to později procházení prezentací. Šipka vás vrátí vždy na úvodní snímek.
TIP! Ideálně upravte nejprve první snímek „jaro“. Obsah snímku označte a zkopírujte na další snímky pro léto, podzim a zimu. Vyměňte jen texty. Pokud je budete kopírovat z externího zdroje, stačí označit již napsaný text a na kartě Domů > Vložit > Zachovat jenom text (T). To zajistí, že se vloží pouze čisté znaky a formátování se přizpůsobí původnímu, již upravenému textu.