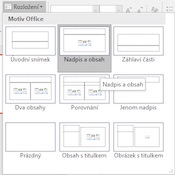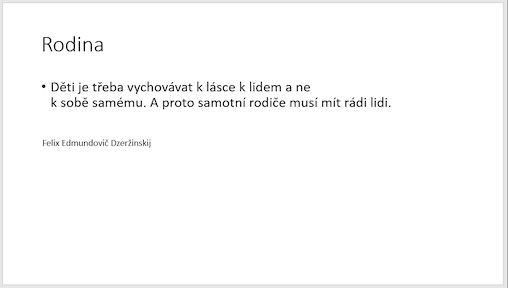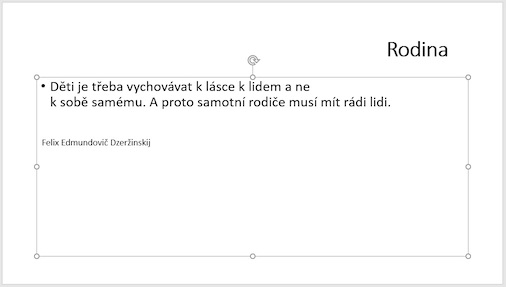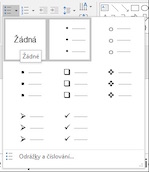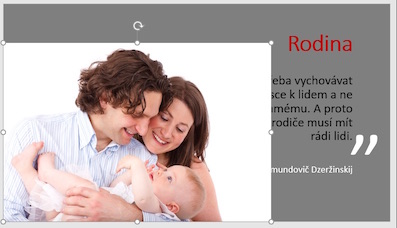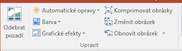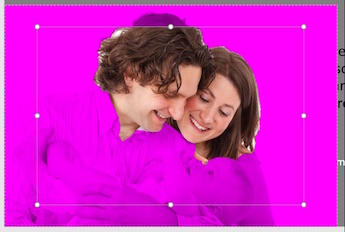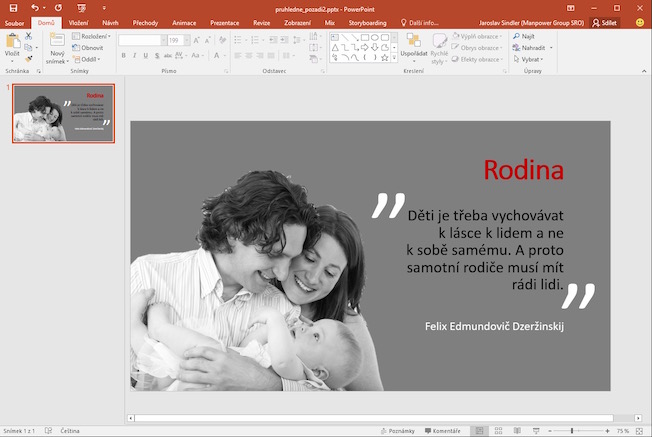Jaroslav Šindler
Jaroslav ŠindlerPrůhledné pozadí obrázku

TIP! Až budete hledat obrázek vhodný pro Váš snímek, soustřeďte se na to, aby měl jednobarevné pozadí za objekty (bílá stěna, modrá obloha, černý závěs).
Ne vždy, když chcete vytvořit působivý snímek, máte k dispozici obrázek, který má průhledné pozadí. Obrázky s průhledným pozadím bývají nejčastěji uloženy ve formátu GIF nebo PNG. Ale ani samotný formát nezaručuje, že pozadí obrázku bude bez výplně. To je plně v kompetenci autora obrázku, zda jej s průhledným pozadím uložil. Nicméně nezoufejte, pokud obrázek průhlednost nemá.
1.
Vytvořte novou prázdnou prezentaci, Změňte rozložení snímku na Nadpis a obsah.
2. Vložte nadpis Rodina a citát: „Děti je třeba vychovávat k lásce k lidem a ne k sobě samému. A proto samotní rodiče musí mít rádi lidi.“ A jméno autora Felix Edmundovič Dzeržinskij.
3. Zarovnejte nadpis „Rodina“ doprava a zmenšete textové pole. Upravte velikost nadpisu.
4. Vyberte textové pole s citátem a zrušte odrážky na kartě Domů > Odrážky > Žádná.
5. Nastavte barvu pozadí snímku na Bílá, Pozadí 1, velmi tmavá. Upravte barvu nadpisu Rodina na Tmavě červená a jméno autora citátu na Bílá. Zarovnejte písmo v textových polích doprava a upravte velikosti přibližně dle vzoru.
6. Pro podpoření přímé řeči doplňte ještě jeden textový rám a do něj napište znak Uvozovky dole.
7. Upravte jeho velikost písma na 166 bodů.
8. Textové pole s uvozovkami zkopírujte do schránky (CTRL + C) a vložte zpět (CTRL + V). Kopii uvozovek posuňte na konec citátu, zhruba jako ve vzorovém snímku.
9.
Označte oboje uvozovky a nastavte barvu písma na Bílá.
TIP! Pro vhodný obrázek opět sáhněte na portál Wikimedia Commons nebo do některé fotobanky zdarma.
10. Snímek doplňte vložením tematického obrázku rodiny.
11. Jak vidíte, obrázek rodiny je vhodný, jen nemá průhledné pozadí. Překrývá část textu a pozadí nekoresponduje s pozadím snímku.
12. Označte vložený obrázek rodiny a na kartě Formát > sekce Upravit zvolte tlačítko Odebrat pozadí.
13. Zpřístupní se vám nástroje pro odebírání pozadí obrázku a zároveň v náhledu snímku uvidíte fialově označené partie obrázku, které se stanou průhlednými.
14. Nejprve upravte velikost oblasti, ze které se bude pozadí odebírat.
15. Pomocí nástroje Označit oblasti k zachování přidávejte značky + do obrázku, kde chce zachovat původní obsah fotografie. Například košile na pánově pravém rameni.
16. Naopak tam, kde zbyly pozůstatky původního pozadí obrázku, použijte nástroj Označit oblasti k odebrání. Ten do obrázku přidá symboly –, které obrázek zprůhlední. V tomto případě ve vlasech dámy i pána.
17. Pokud jste některou ze značek + nebo – umístili chybně, lze to napravit nástrojem Odstranit značku.
18. Jakmile jste s prací spokojeni, stiskem tlačítka Zachovat změny, potvrdíte oblasti k odebrání či zachování a obrázek se přizpůsobí. Kdyby ale výsledek neodpovídal a chcete se vrátit k původnímu obrázku, stačí stisknout tlačítko Zahodit všechny změny a obrázek zůstane nedotčen.
19. Obrázek byste takto mohli ponechat, ale zkuste ho vylepšit třeba převedením fotografie rodiny do stupňů šedé. Označte fotografii a na kartě Formát > sekce Upravit > Barva > Přebarvit > Stupně šedé. Snímek je hotov.