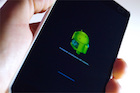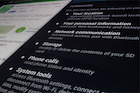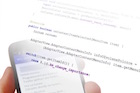V této kapitole si ukážeme další běžně používané prvky grafického rozhraní aplikací pro Android. Výčet samozřejmě nebude úplný, použití dalších prvků ponecháme čtenáři k samostudiu.
Vyskakovací hlášení (Toast)
Pokud chceme uživatele informovat o proběhlých událostech, ale myslíme si, že tato informace není pro uživatele příliš důležitá, můžeme použít vyskakovací hlášení. Toto hlášení se objeví v okénku u spodního okraje obrazovky, je částečně průhledné a po chvíli zase zmizí.
K zobrazení vyskakovacího hlášení použijeme třídu Toast.
- Novou instanci vyrobíme voláním třídní metody
makeText(context, text, delkaZobrazeni).
Kontext obvykle odpovídá aktivitě, v rámci které hlášení vypisujeme, text je odkaz na textový řetěz s textem, jako délku zobrazení použijeme jednu z konstant Toast.LENGTH_LONG nebo Toast.LENGTH_SHORT.
- Následně metodě pošleme zprávu
show().
Příklad:
Toast hlaseni = Toast.makeText(this, R.strings.text_hlaseni, Toast.LENGTH_LONG);
hlaseni.show();
Nebo častěji zkráceně:
Toast.makeText(this, R.strings.text_hlaseni, Toast.LENGTH_LONG).show();
Další dialogy
Pokud potřebujeme od uživatele potvrzení nějaké akce, Toast nám nestačí. Pro tyto situace je k dispozici třída AlertDialog. Způsob jejího použití však necháme na samostudiu čtenáře.
Textové pole s možností úprav (EditText)
Pokud potřebujeme od uživatele získat textovou informaci, hodí se nám prvek EditText, tedy klasické textové pole.
Návrh v XML: element EditText
- Šířka a výška se nastavuje stejně jako u tlačítka a dalších prvků.
-
android:text pro nastavení počátečního obsahu (textu) v textovém poli.
<EditText
android:id="@+id/upravklienta_edit_heslo"
android:layout_width="match_parent"
android:layout_height="wrap_content"
android:inputType="numberPassword"
/>
android:inputType pro nastavení, co do daného pole lze napsat.
Dostupné možnosti jsou: text, textEmailAddress, textUri, number, phone, textPassword, numberPassword, textMultiLine a další. Hodnoty jdou navíc kombinovat. V takovém případě je oddělíme znakem.
Práce v kódu: třída EditText
- Nastavení a získání textu provedeme metodami:
void setText(text)
Editable getText() … vrací instanci třídy Editable, text získáme metodou toString().
EditText jmeno = (EditText) this.findViewById(R.id.upravklienta_edit_jmeno);
DataKlientu.getSeznam().get(this.zvolenyKlient).setJmeno(jmeno.getText().toString());
- Chceme-li, aby se text na začátku editace označil, použijeme metodu
void selectAll OnFocus (true).
EditText teJmeno = (EditText) this.findViewById(R.id.upravklienta_edit_heslo);
teJmeno.setText(DataKlientu.getSeznam().get(this.zvolenyKlient).getJmeno());
teJmeno.selectAllOnFocus(true);
Další zajímavé prvky
V mnoha aplikacích se budou čtenáři hodit prvky:
CheckBox pro klasické zatrhávací pole
RadioButton a RadioGroup pro volbu z několika možností
Switch pro přepínač (výběr mezi volbami ano/ne a podobně)
NumberPicker pro výběr/zadání čísla
DatePicker pro výběr/zadání data
TimePicker pro zadání časového údaje
- a
Spinner pro výběr položky z rozbalovacího seznamu
Pro podrobnosti týkající se práce s těmito prvky odkážeme čtenáře na studium dokumentace.
Shrnutí
- Pro krátké informativní hlášení lze použít třída
Toast.
- Pro zadávání textů uživatelem využijeme třídu
EditText.
- Uvedli jsme si i další prvky, které se mohou hodit. Jejich použití ale přenecháváme na samostudiu čtenáře.