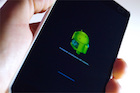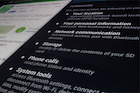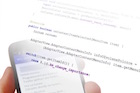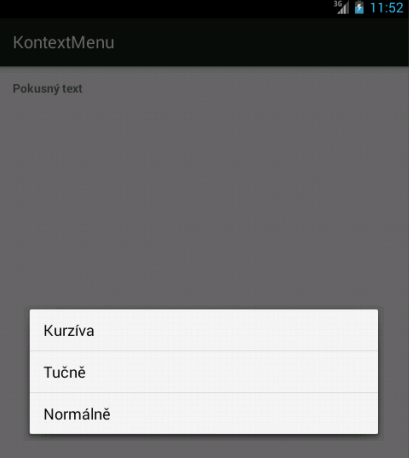Vytvoříme aktivitu s jedním textovým polem, kterému bude přiřazeno kontextové menu. Pomocí něj budeme moci měnit vzhled textu v poli (tučně, kurzíva či opět normálně).
-
Vytvoříme nový projekt s jednoduchou aktivitou obsahující jedno textové polem s textem
„Pokusný text“. Android studio nám tuto aktivitu s widgetem TextView vytvoří samo. Doplníme si do návrhu jen id prvku, jelikož se na něj budeme chtít odkazovat (registrovat mu menu):
<TextView android:id="@+id/text1" android:text="@string/pokus" android:layout_width="wrap_content" android:layout_height="wrap_content" />
Obrázek 1- layout aktivity_main.xml
-
Do souboru strings.xml ve složce res/values dopíšeme položky kontextového menu.
<resources>
<string name="app_name">KontextMenu</string>
<string name="action_settings">Settings</string>
<string name="pokus">Pokusný text</string>
<string name="km_kurziva">Kurzíva</string>
<string name="km_tucne">Tučně</string>
<string name="km_normal">Normálně</string>
</resources>
Obrázek 2 – soubor strings.xml
-
Ve složce res/menu vytvoříme nový soubor menu_pismo.xml a nadefinujeme si zde jednotlivé položky kontextového menu (princip je stejný jako u klasického menu).
<menu xmlns:android="http://schemas.android.com/apk/res/android"
xmlns:app="http://schemas.android.com/apk/res-auto"
xmlns:tools="http://schemas.android.com/tools" tools:context=".MainActivity">
<item android:id="@+id/km_kurziva" android:title="@string/km_kurziva"
android:orderInCategory="100" app:showAsAction="never" />
<item android:id="@+id/km_tucne" android:title="@string/km_tucne"
android:orderInCategory="100" app:showAsAction="never" />
<item android:id="@+id/km_normal" android:title="@string/km_normal"
android:orderInCategory="100" app:showAsAction="never" />
</menu>
Obrázek 3 – soubor menu_pismo.xml
-
Přejdeme do souboru
MainActivity.java a naimplementujeme si metodu onCreateContextMenu(), ve které díky instanci třídy MenuInflater a metodě inflate() svážeme menu s xml souborem menu_pismo.
@Override
public void onCreateContextMenu(ContextMenu menu, View v,
ContextMenu.ContextMenuInfo menuInfo) {
super.onCreateContextMenu(menu, v, menuInfo);
MenuInflater inflater = getMenuInflater();
inflater.inflate(R.menu.menu_pismo, menu);
}
Obrázek 4 – metoda onCreateContextMenu()
Metoda onCreateContextMenu() se volá pokaždé, když je kontextové menu potřeba.
-
V metodě
create() doplníme kód, který nalezne widgetu (textového pole) pomocí metody findViewById(). Tomuto poli zaregistrujeme kontextové menu.
@Override
protected void onCreate(Bundle savedInstanceState) {
super.onCreate(savedInstanceState);
setContentView(R.layout.activity_main);
registerForContextMenu((TextView)findViewById(R.id.text1));
}
Obrázek 5 – registrace menu u komponenty TextView
-
Ošetříme si výběr položky menu – naimplementujeme metodu
onContextItemSelected. Tato metoda předává informaci o položce menu (MenuItem), kterou uživatel vybral. Přes podmíněný příkaz či konstrukci switch-case ošetříme všechny možnosti. K jednotlivým položkám menu opět přistupujeme pomocí třídy R. Id položky zjistíme pomocí metody getItemId() volané nad objektem menuItem:
@Override
public boolean onContextItemSelected(MenuItem item) {
TextView pole = (TextView)findViewById(R.id.text1);
switch (item.getItemId()) {
case R.id.km_kurziva:
pole.setTypeface(null, Typeface.ITALIC);
return true;
case R.id.km_tucne:
pole.setTypeface(null, Typeface.BOLD);
return true;
case R.id.km_normal:
pole.setTypeface(null, Typeface.NORMAL);
return true;
default:
return super.onContextItemSelected(item);
}
}
Obrázek 6 – zjištění vybrané položky
Projekt přeložíme a spustíme na testovacím zařízení. Uvidíme obrazovku s jedním textovým polem. Pokud podržíme prst na tomto poli, otevře se kontextové menu a můžeme vybrat akci.
Obrázek 7 – aplikace s kontextovým menu