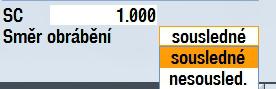Vysvětlení základního nastavení a jeho modifikací v návaznosti na změny tvaru a funkcí + obrázky a animace.
Následující postup je určen pro práci s již nainstalovanou verzí Operate 4.4 pochopitelně v české verzi s plnou licenční podporou, pomocí aplikace Automation License Manager. Filosofie celého programového balíčku spočívá ve vygenerování příslušného stroje soustruhu či frézky ze základní struktury programu tak, aby v případě jeho poškození nedošlo k narušení funkčnosti softwaru a nebylo tedy nutné program znovu instalovat. Toto řešení umožňuje rovněž vygenerování zálohy programu i celého stroje tak, že můžete pracovat bez obav ze ztráty důležitých dat. Před prvním spuštěním programu je třeba v licenčním manažeru aktivovat příslušný licenční kód, teprve poté je možno program poprvé spustit.
Při prvním spuštění se objeví následující obrazovka, nejprve prázdná bez strojů a v angličtině.
Obr. 69

Český jazyk lze aktivovat nejprve až při volbě nového stroje ikonou "New".
Obr. 70

Po aktivování ikony "New" následuje panel možností.
Obr. 71
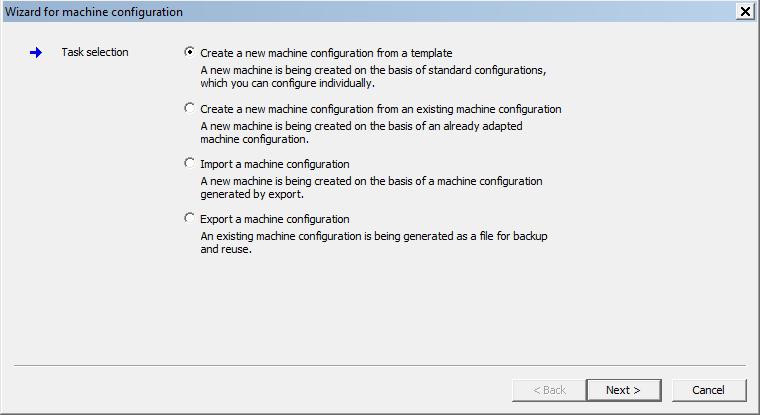
Zde hned v první kolonce zvolíme vytvoření nového stroje v základní konfiguraci.
Obr. 72

Tlačítkem "next" (další) se posuneme na výběr stroje.
Obr. 73
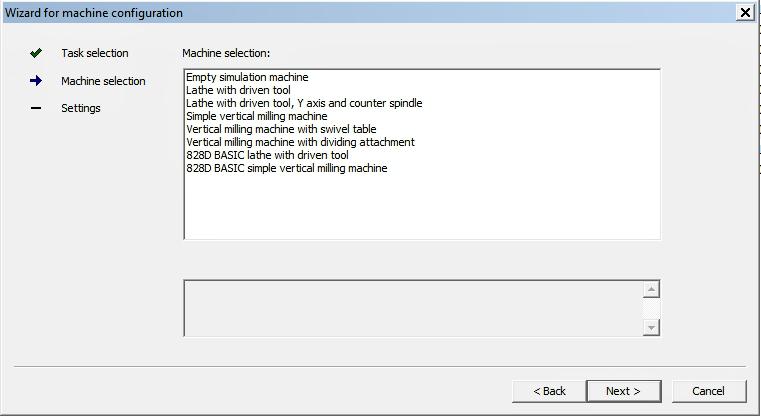
Podle potřeby zvolíme odpovídající stroj např. soustruh s poháněnými nástroji. Ve spodní části tabulky máme k nahlédnutí výčet všech možností stroje. Jedno vřeteno, dvě osy a vřeteno s poháněným nástrojem.
Obr. 74
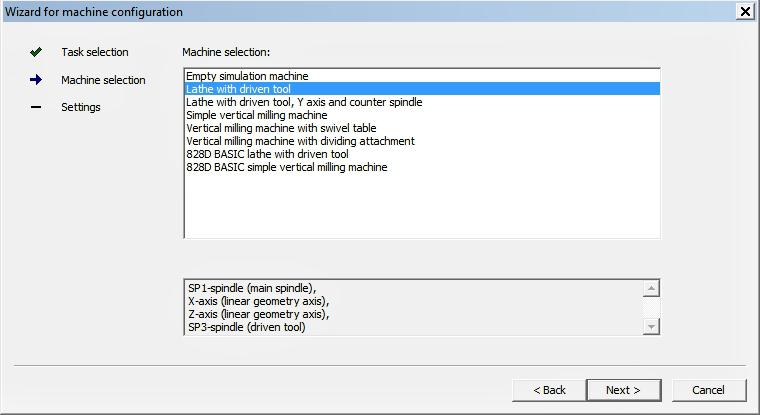
Obr. 75

Dále přejdeme na tabulku specifikace stroje. Na liště vpravo definujeme nejprve název stroje např. "Soustruh s poháněnými nástroji" nebo "Soustruh SPC 95 CNC" pod tímto názvem se stroj uloží do příslušné tabulky (viz. úvodní obrazovka výše) ve které zabere jeden celý řádek. Postupně si do tohoto místa uložíte všechny stroje se kterými budete pracovat.
Obr. 76
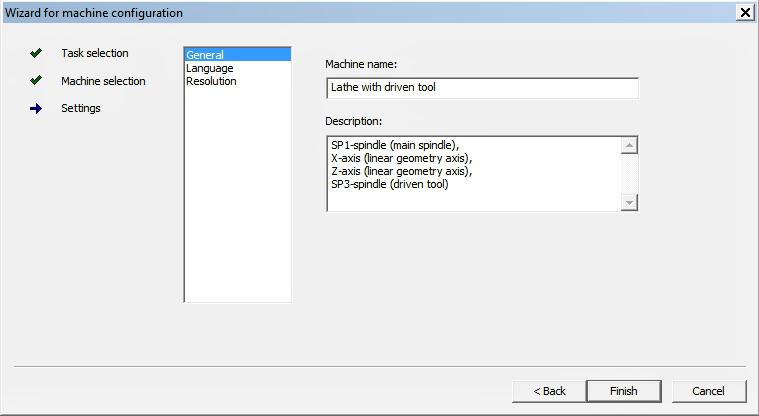
Než však tabulku potvrdíte závěrečným příkazem "Finish" je třeba nastavit jazykovou verzi "Language" (jazyk) na češtinu, k dispozici je zde ovšem ještě němčina a angličtina.
Obr. 77
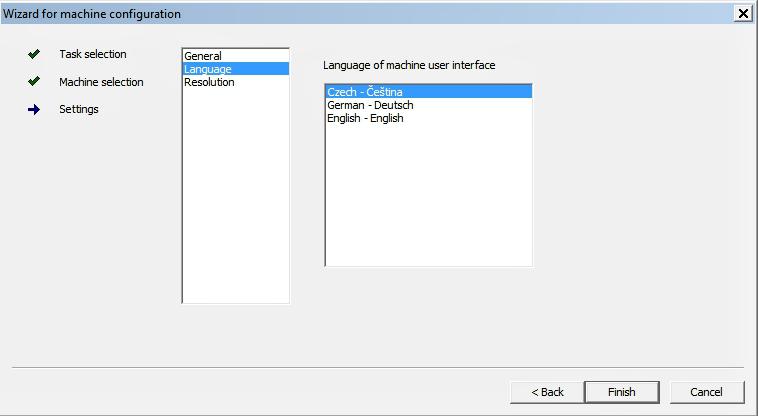
A dále pak kolonku "Resolution" (rozlišení) kde je třeba být opatrný vzhledem k možnostem konkrétního monitoru. Jinak hrozí, zvláště při vyšších hodnotách nastavení, neúplné zobrazení ovládacího panelu stroje. Pro starší typy monitorů 3:4 lze doporučit maximálně hodnotu 800 x 600 DPI.
Obr. 78
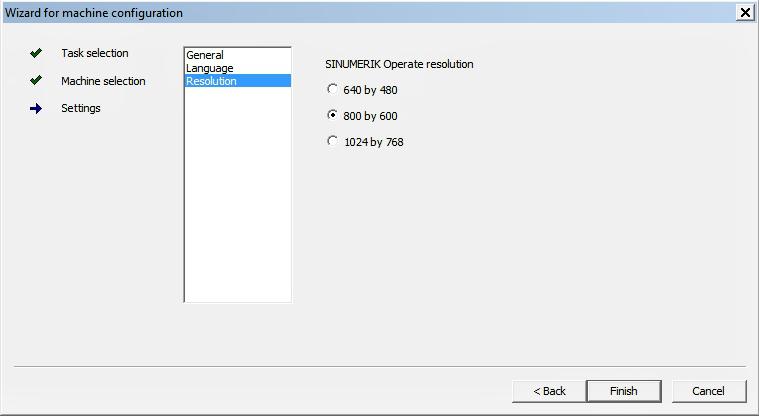
Obr. 79

Závěrečným potvrzením uložíme přednastavený stroj na úvodní obrazovku kde jej můžeme pomocí ikony "Settings" (nastavení) kdykoliv modifikovat.
Obr. 80

Zvolený typ stroje poté aktivujeme z úvodní obrazovky ikonou "Start".
Obr. 81

Po načtení parametrů se virtuální stroj spustí a zobrazí základní obrazovku řídícího systému.
Obr. 82
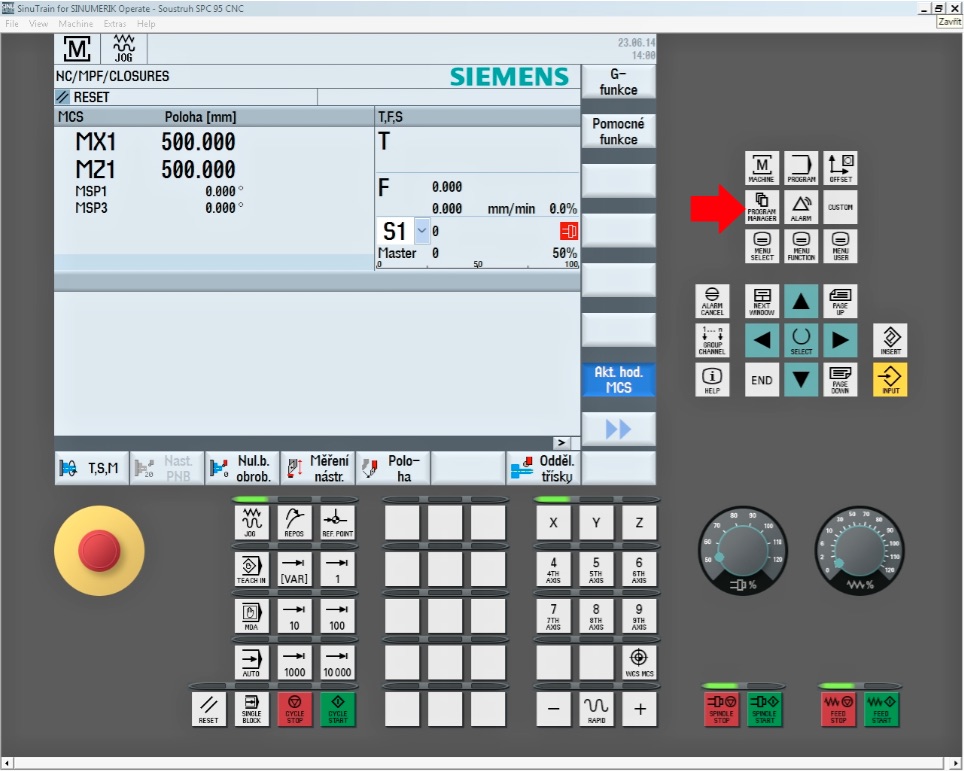
Začneme nastavením výchozího adresáře tlačítkem "Program manager".
Obr. 83

Obr. 84
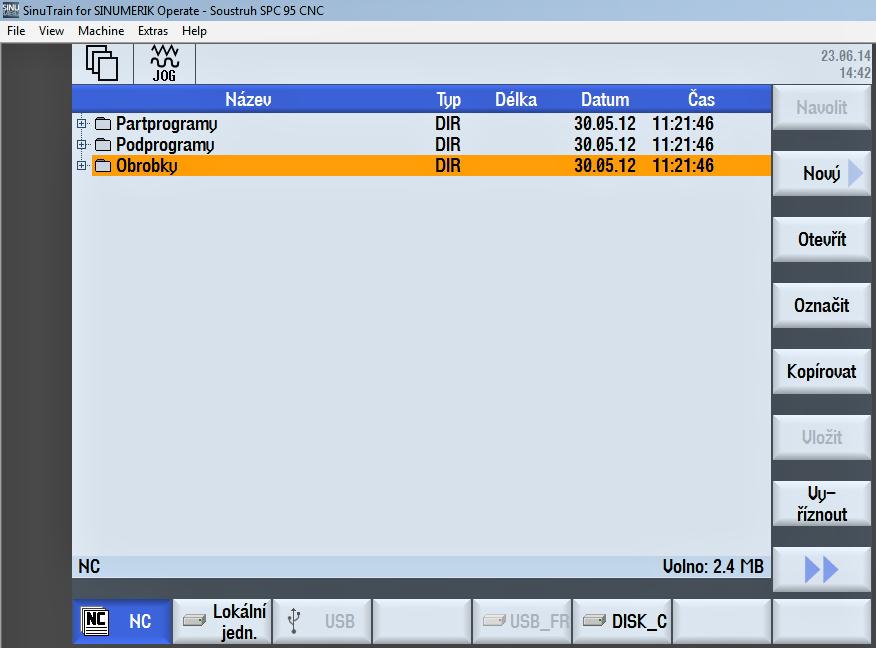
Tlačítkem "Nový" vytvoříme v adresáři Obrobky vlastní složku.
Obr. 85

Pojmenujeme ji například svým příjmením, nebo názvem odpovídajícího významu "PROGRAMY".
Obr. 86
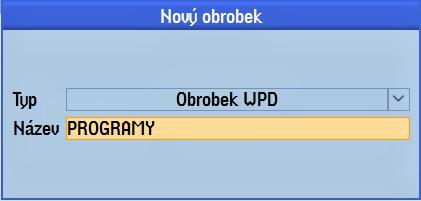
Obr. 87
Potvrdíme zeleným zatržítkem "OK".
Obr. 88

A pomocí tlačítka "Adresář" z ní vytvoříme nadřazenou složku do které budeme ukládat všechny svoje programy.
Obr. 89
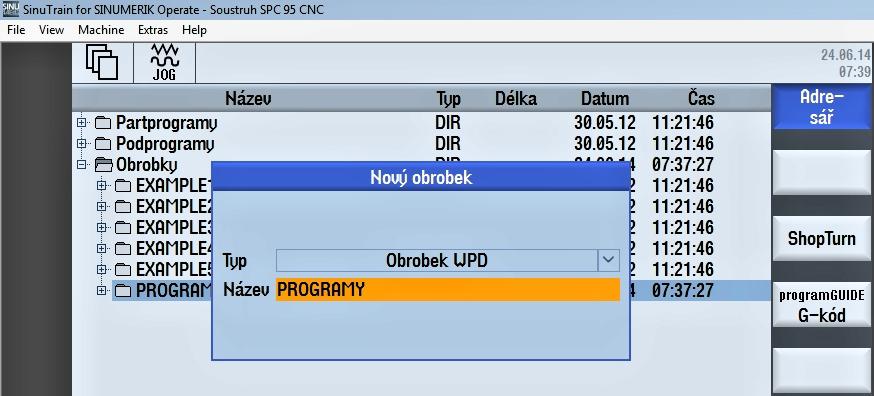
Pozor! Pokud naši složku neoznačíme jako "Adresář" stane se z ní automaticky rovnou program. Aktivní tlačítko poznáme podle změny barvy z šedé na modrou.
A volbu opět potvrdíme zeleným zatržítkem "OK".
Obr. 90

Po potvrzení nás sice systém informuje o zdvojené adresářové struktuře ale tuto informaci stačí pouze znovu potvrdit.
Obr. 91

Obr. 92

Po vytvoření vlastní složky se dostáváme k tvorbě samotného programu. Systém pracuje s dvěma různými způsoby programování a to "ShopTurn" a "G-kód". My se budeme zabývat podrobněji systémem "ShopTurn", který je také třeba na tzv. boční liště aktivovat. Jeho jméno se poté objeví v kolonce "Typ" a následně je třeba zadat název programu.
Obr. 93
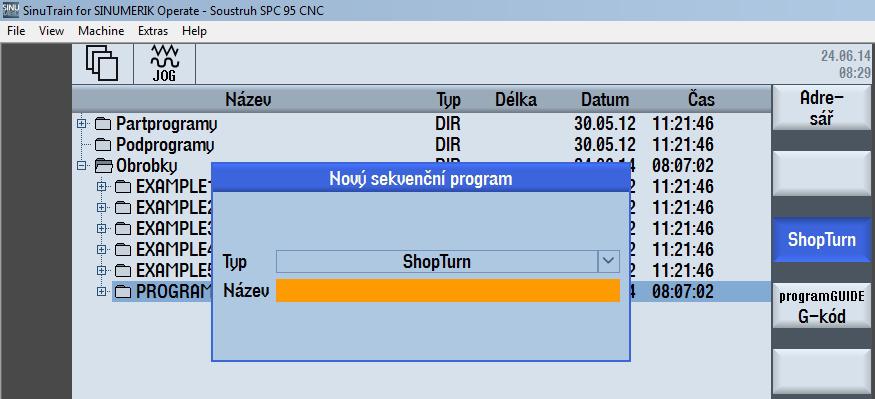
Při pojmenovávání programů je třeba zachovat jistý systém zpravidla související z technologickými zvyklostmi danými místem použití. A tak zatímco ve škole, či při nácviku, budeme nejspíše používat název PRIKLAD nebo CVICENI, ve výrobní firmě to bude spíše číslo výkresu či název obrobku z rohového razítka výkresové dokumentace.
Obr. 94
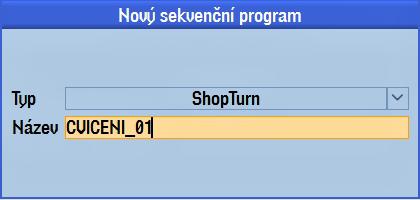
Další důležitou poznámkou je vynechání diakritiky (háčků a čárek) v názvech souborů. Ani počeštěné systémy si s nimi neporadí a v názvech vytvoří buď nečitelné nebo nesrozumitelné znaky které mohou způsobit problém při přenosu na stroj. Systém sinumerik reaguje na tyto znaky varovnou interaktivní vysvětlivkou "Neplatný znak" a dotyčné písmenko vynechá!
Obr. 95
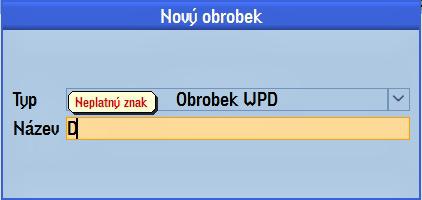
Po zadání názvu souboru se otevře okno nastavení obrobku a některých základních funkcí.
Obr. 96
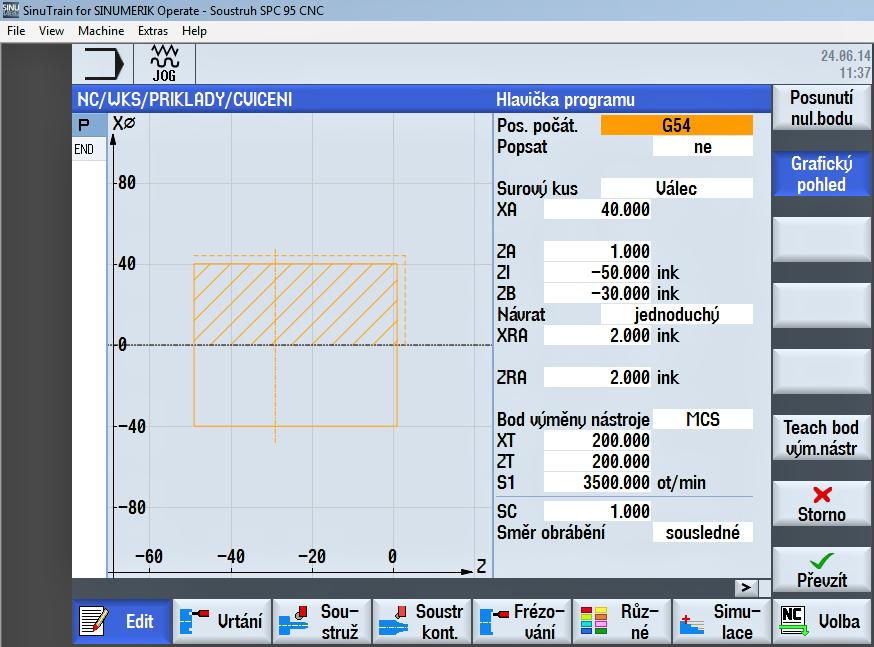
V horní liště vidíme cestu k souboru a dále pak název operace "Hlavička programu".
V prvním řádku nastavujeme "Posunutí počátku". Na rozbalovací roletě řádku máme šest možností výběru. Začínáme obvykle základní hodnotou posunutí nulového bodu (dle DIN 66025) a tou je výraz "G54" vyjadřující vzdálenost mezi nulou stroje a pozicí čela obrobku.
Obr. 97
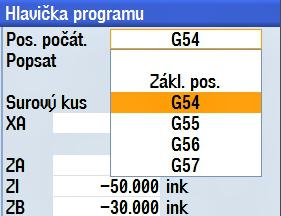
Na simulátoru není třeba definovat hodnotu posunutí.
Obr. 98
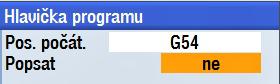
Při definici rozměrů polotovaru můžeme vycházet ze dvou grafických prostředí, a to buď s aktivním nebo vypnutým "Grafickým pohledem". Při aktivovaném grafickém pohledu vidíme zjednodušenou grafiku skutečného obrobku. Při vypnutém zase pracuje názorná grafická podpora.
|
Obr. 99 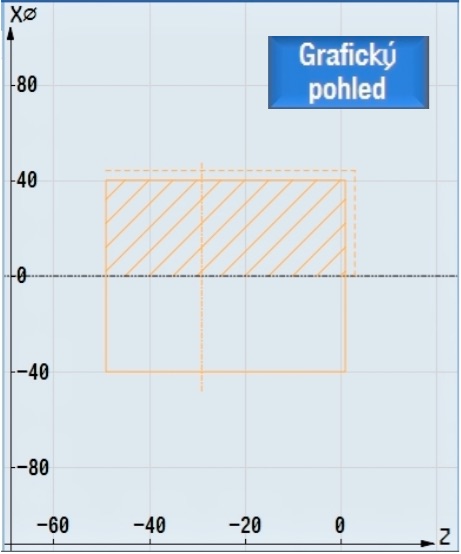
|
Obr. 100 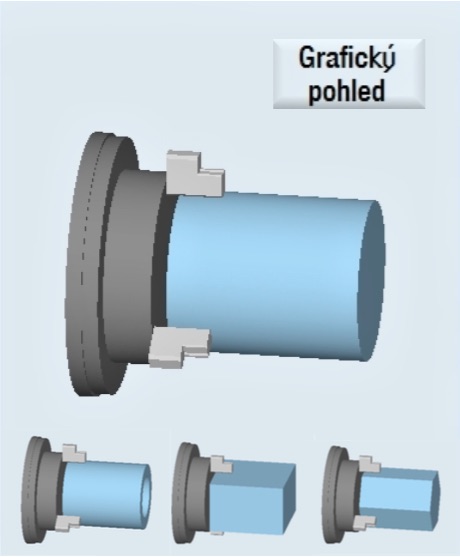
|
Při volbě "Surového kusu" nám systém nabídne čtyři možnosti. A k nim i související grafické vyjádření a zadání. Pro začátek zvolíme nejčastější případ což je "Válec".
Obr. 101
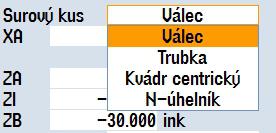
V dalším řádku "XA" zadáme průměr polotovaru a to včetně přídavku na opracování. Polotovar by měl být vždy větší než obrobek.
Obr. 102
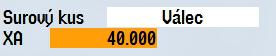
Hodnota "ZA" znamená velikost přídavku na čelo, která závisí na kvalitě roviny čelní plochy polotovaru. Tato hodnota je kladná protože se přidává před nulový bod obrobku.
Obr. 103
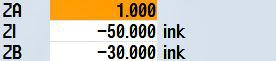
"ZL" je celková délka polotovaru bez přídavku na čelo,(materiál musí být tedy fyzicky o tutohodnotu delší) hodnota je v tomto případě zadána přírůstkem (inkrementálně) od čela obrobku. Lze ji však zadat i v absolutních souřadnicích (abs) pomocí tlačítka "SELECT".
Obr. 104

"ZB" je délka vyložení (vysunutí polotovaru z upínače) která je zároveň limitující hodnotou pro pohyb nástroje v pracovním prostoru (za touto hranicí následuje kolize s upínačem).
Pomocná grafická předloha znázorňuje polohu předchozích hodnot na polotovaru spolu s vyobra- zením univerzálního tříčelisťového sklíčidla.
Obr. 105
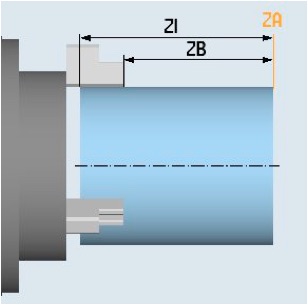
Obr. 106
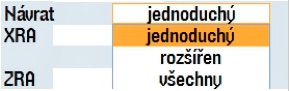
Zápis návratové dráhy nástroje má tři různé podoby. Jeho hodnotu lze zadat pouze inkrementálně a slouží k nájezdu a odjezdu nástroje v rámci jednotlivých operací při samotném obrábění. Jeho grafická podoba je na následujících třech obrázcích.
|
Obr. 107 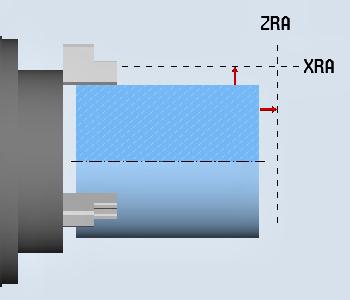
|
Obr. 108 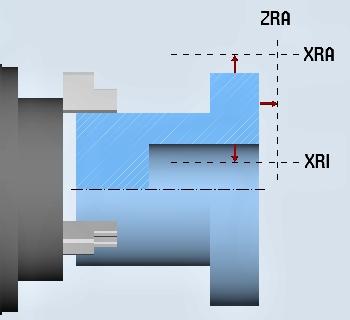
|
Obr. 109 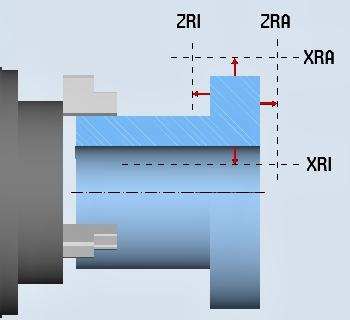
|
Obr. 110

"Bod výměny nástroje" má tyto dvě možnosti "WCS" souřadný systém nástroje a "MCS" souřadný systém stroje při kterém lze navíc použít tlačítko převzetí okamžité polohy nástroje. Polohu tak lze nadefinovat ručně, (s ohledem na nejdelší nástroj v zásobníku) nebo pomocí tlačítka "Teach bod výměny nástroje" které zaznamená (naučí) systém polohu pro rotaci nástrojové hlavy v místě, kde se právě sama nachází.
Obr. 111
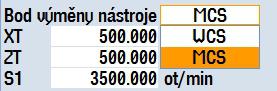
Obr. 112

"S1" je hodnota maximálních otáček/min na hlavním vřetenu (je nutno respektovat technické parametry výrobce stroje) Funkce rovněž souvisí s maximální hodnotou otáček při tzv. konstantní řezné rychlosti a je-li definována nad možnosti stroje může způsobit "přetečení" čítače otáček.
Zbývá nastavit bezpečnou hladinu obrábění "SC" jejíž hodnota je přírůstkově vztažena k nástroji. A pro pohyb poháněného nástroje (osa C) "Směr obrábění" na "sousledné" nebo na CNC strojích méně používané "nesousledné" obrábění.
Obr. 113